- ホーム
- >海外FXのよくある質問
- >cTrader
よくある質問
cTrader
【cTrader】部分決済の方法を教えてください。
ここでは、cTraderの部分決済の方法を説明いたします。
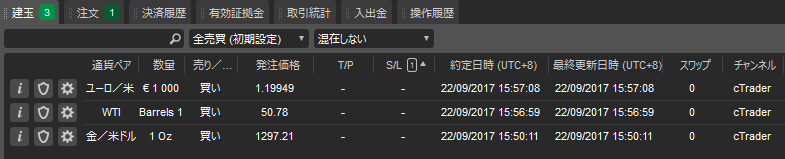
通貨ペア画面の下には、建玉や注文などの情報ウィンドウがあります。
建玉タブに、すべてのポジション情報が表示されます。
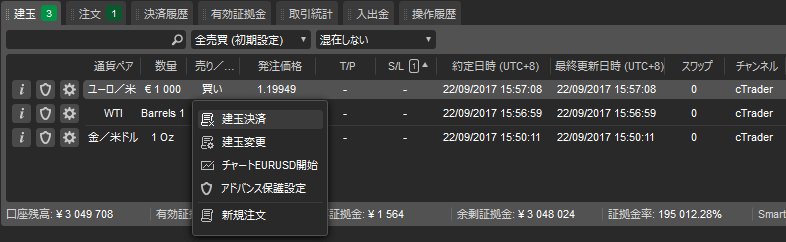
決済したいポジションを選んで、右クリックして、サブメニューにある「建玉決済」をクリックしてください。

画面の右上に、決済確認画面が表示されます。

建玉タブに、選ばれたポジションがなくなりました。これで、部分決済が完了しました。
【cTrader】通貨ペアのチャートを表示するにはどうすればいいですか?
cTrader通貨ペアのチャート表示方法は3つあります。
単一チャート画面でのチャート追加
例として、「金/米ドル」チャートを追加します。
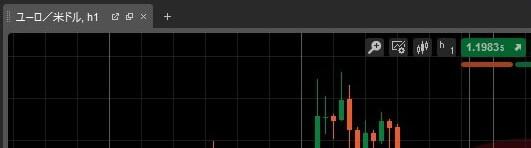
単一チャート画面の右側にある「+」ボタンをクリックしてください。
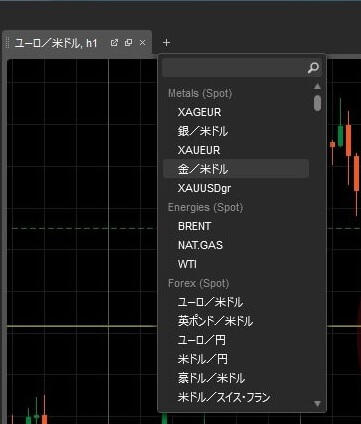
サブメニューに各通貨ペアが表示されます。「金/米ドル」通貨ペアをクリックしてください。
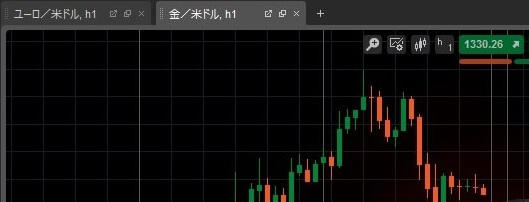
「金/米ドル」通貨ペア画面が表示されました。
メニューでのチャート追加
例として、「銀/米ドル」チャートを追加します。
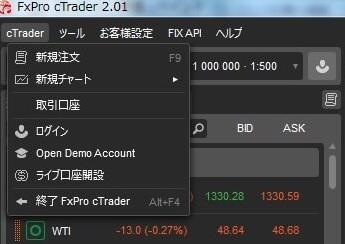
CTraderの画面上部ツールバーにある「cTrader」をクリックします。メニューから「新規チャート」を選んでください。
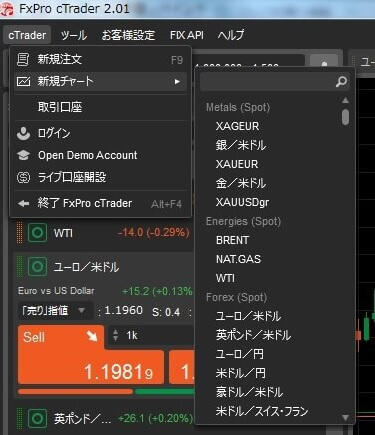
新規チャートメニューのサブメニューから「銀/米ドル」通貨ペアを選んでください。

「銀/米ドル」通貨ペア画面が表示されました。
パネルでのチャート追加
例として、「WTI」チャートを追加します。
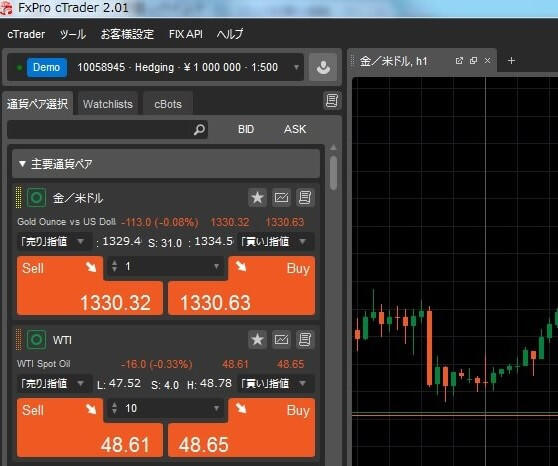
WTI通貨ペアの右側には三つのボタンがあります。
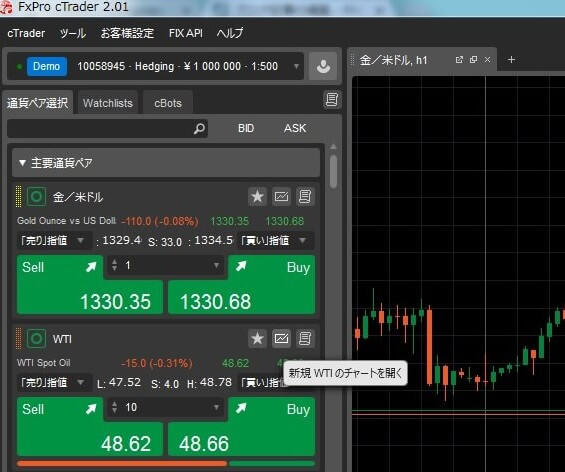
左から二つ目のボタンをクリックしてください。
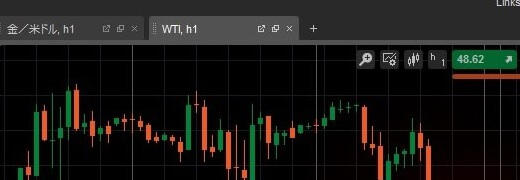
「WTI」通貨ペア画面が表示されました。
【cTrader】逆指値注文はどうすればできますか?
これからはcTraderでの逆指値注文について説明いたします。
例として、「金/米ドル」で注文します。
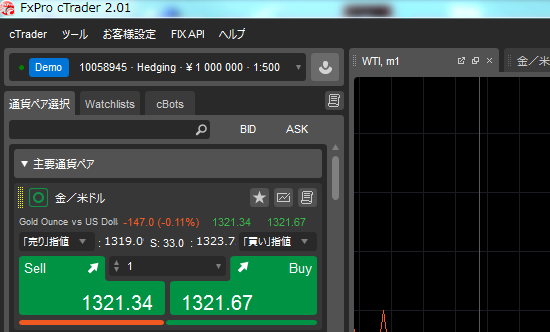
「金/米ドル」と通貨ペア名が記載されている部分をダブルクリックしてください。
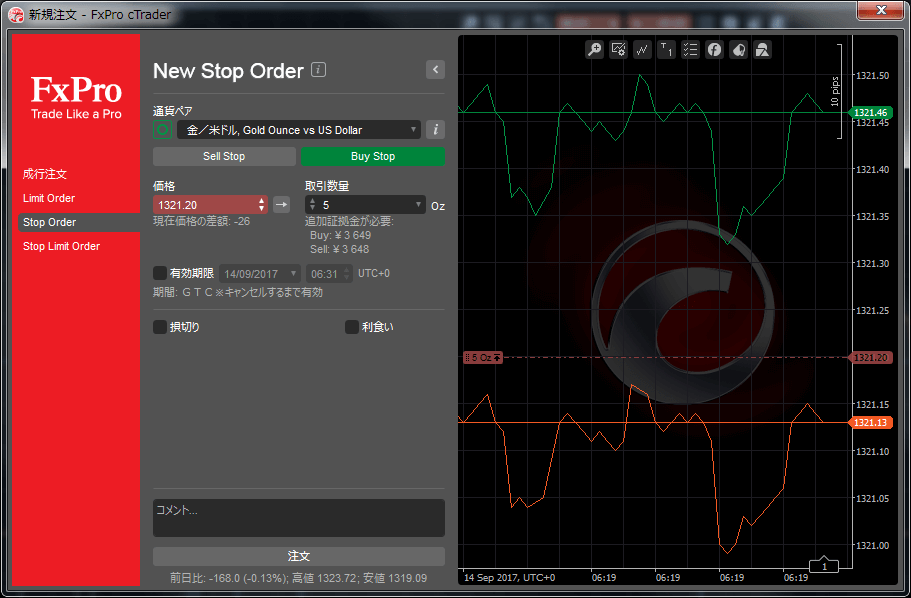
新規注文画面が表示されます。「Stop Order」タブを選ぶと、逆指値注文画面が表示されます。
逆指値買い注文の場合
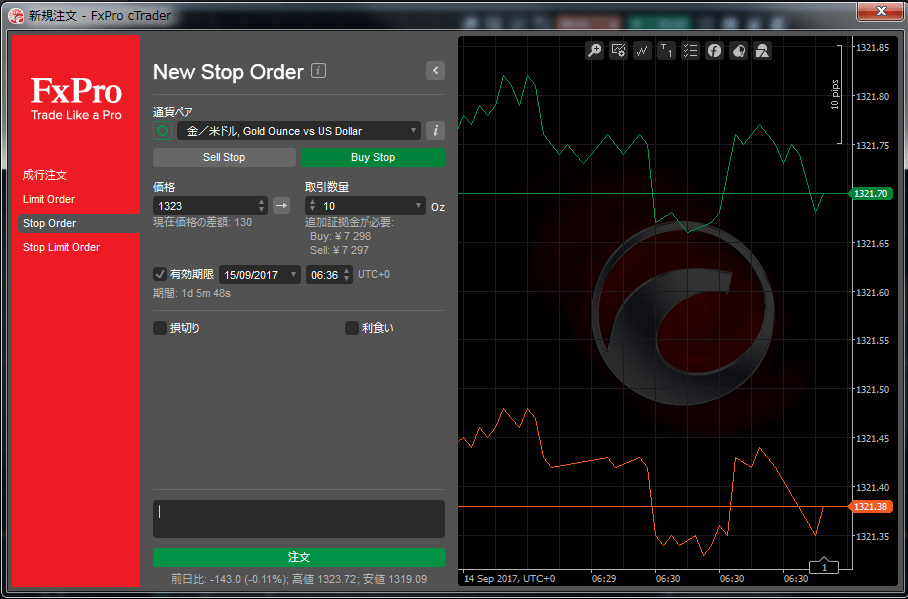
逆指値注文画面で「Buy Stop」をクリックし、「価格」「取引数量」を入力します。「有効期限」「損切り」「利食い」も指定することができます。 入力が完了したら、「注文」ボタンを押してください。
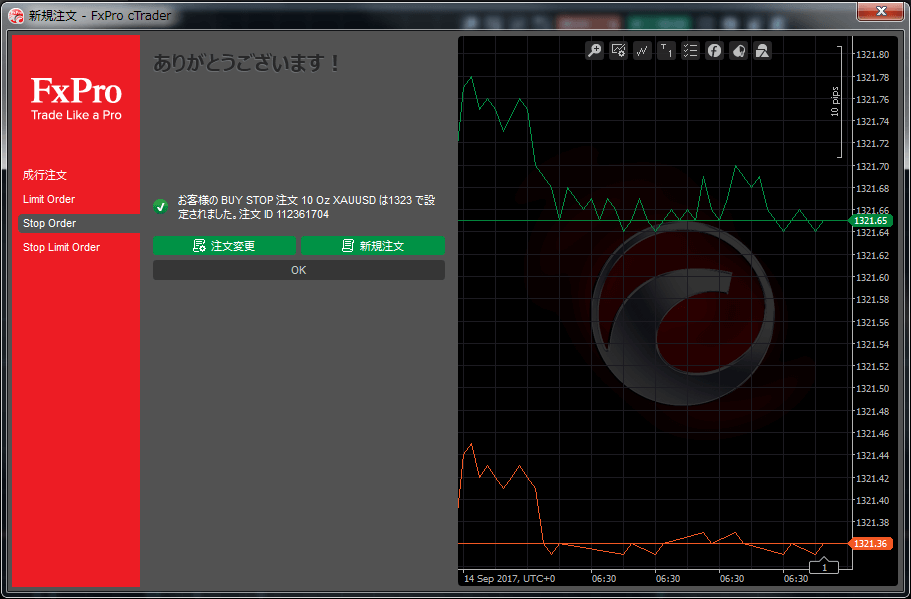
注文確定画面が表示されました。これで、指値買い注文の発注が完了です。「OK」をクリックして画面を閉じましょう。
逆指値売り注文の場合
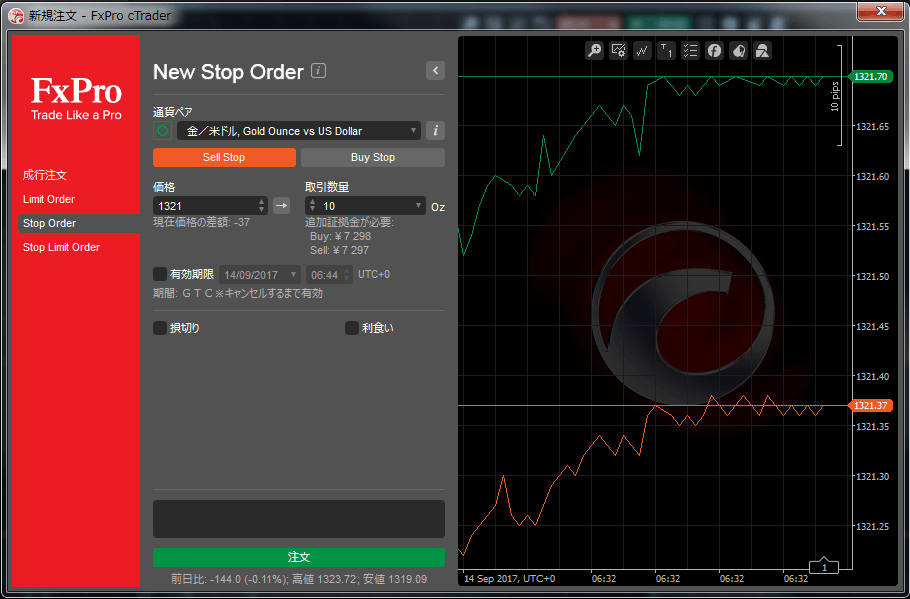
新規指値注文画面ににて「Sell Stop」をクリックし、「価格」「取引数量」を入力します。「有効期限」「損切り」「利食い」も指定することができます。 入力が完了したら、「注文」ボタンを押してください。
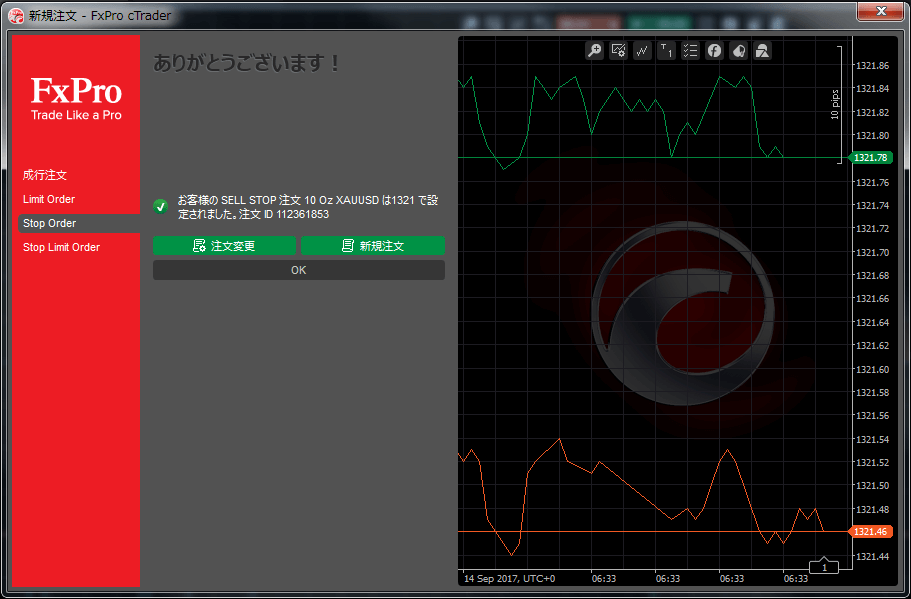
注文確定画面が表示されました。これで、指値売り注文の発注が完了です。「OK」をクリックして画面を閉じましょう。
【cTrader】板情報の表示方法を教えてください
ここでは、cTraderにて板情報の表示方法を説明いたします。
例として、「金/米ドル」の板情報を表示します。
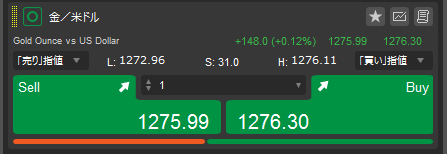
「金/米ドル」と通貨ペア名が記載されている部分を右クリックしてください。
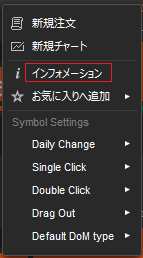
表示されたサブメニューにある、「インフォメーション」を選択します。
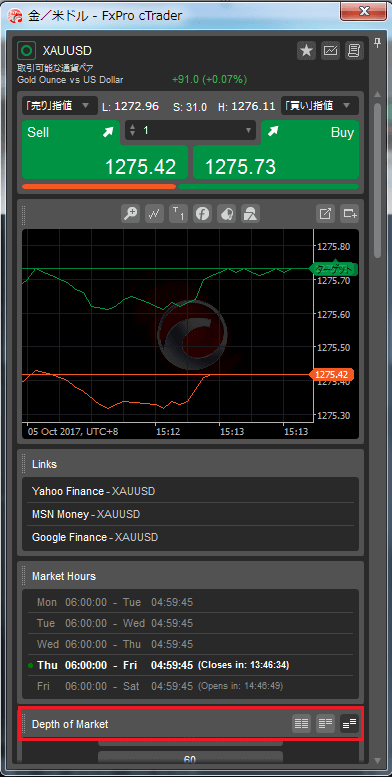
「金/米ドル」の取引情報ウィンドウが表示されます。スクロールを「Depth of Market」にスクロールしてください。
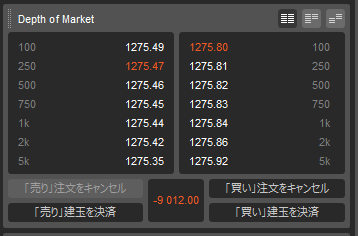
DoM情報(板情報)が表示されます。右側には三つのアイコンがあります。
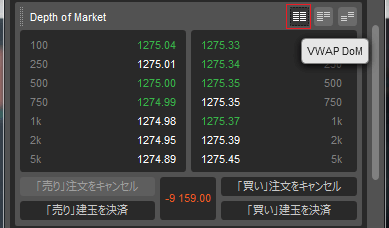
左から1番目のアイコンをクリックすると、VWAP DoMが表示されます。
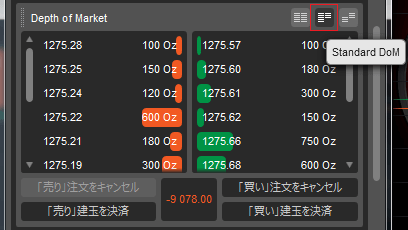
左から2番目のアイコンを押下すると、Standard DoMが表示されます。
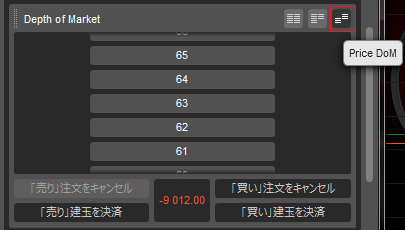
左から3番目のアイコンを押下すると、Price DoMが表示されます。
これで、板情報の表示方法の説明が終わりました。各板情報のタイプの使い方は、下のよくある質問記事をご覧ください。
【cTrader】板情報の使い方を教えてください
ここでは、cTraderで板情報の使い方を説明させていただきます。
通常のチャート画面では価格の推移を観察しますが、板情報画面では価格と注文量が確認できます。cTraderでは、3種類の板があります。板は英語でDepth of Marketなので、cTrader上ではDoMと略されています。
VWAP DoM
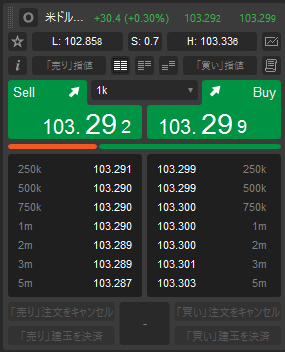
VWAPは出来高加重平均価格、つまりロット数の異なる複数の注文の平均価格です。VWAP DoMでは指定したロット数に対するリアルタイムの約定価格を見ることができる機能です。つまり、この価格が約定価格になります。左右のロット数は自分で編集することができ、そのままクリックして発注することも可能です。
Standard DoM
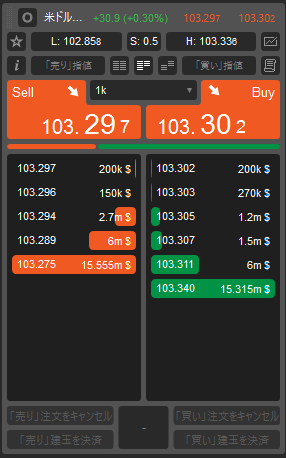
この板では現在の市場の流動性をおおまかに見ることができます。「ある価格にどれくらいの注文が存在しているか」という情報が、バーの長さで相対的な注文規模として表されています。
Price DoM
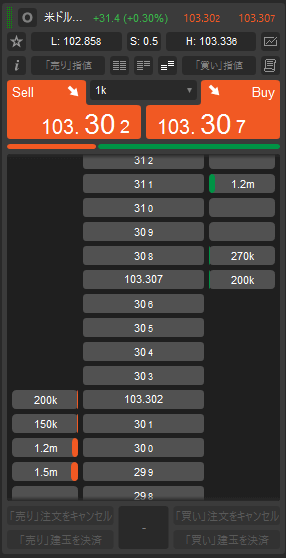
真ん中は現在の価格で、左と右には現時点の注文が表示されています。クイックトレード機能をオンにしているなら、指定したロット数を指定した価格で注文できます。
これで、板情報の使い方の説明が終わりました。
【cTrader】日本語表示にするにはどうすればよいですか?
cTraderの日本語表示について説明いたします。
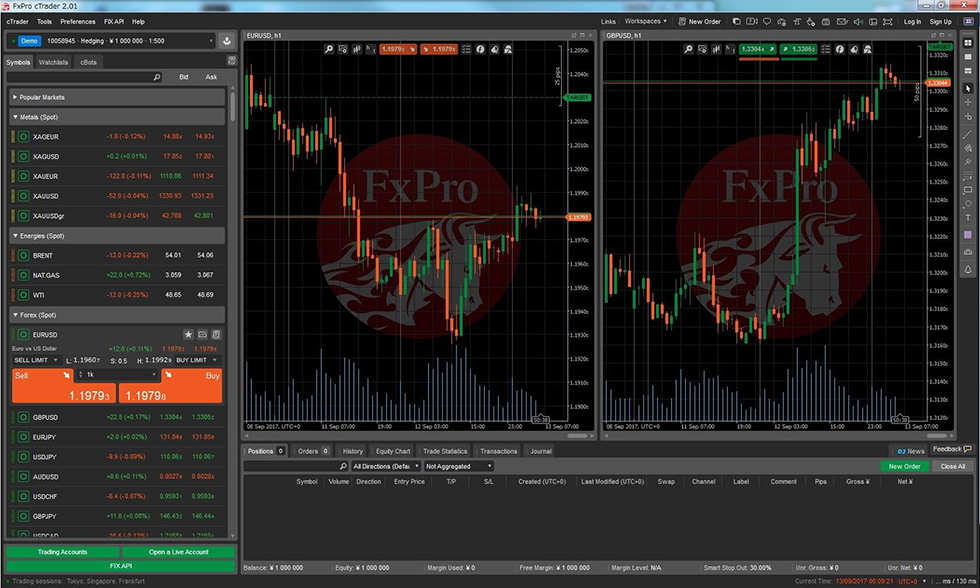
cTraderでは、初期設定の言語が英語に設定されています。
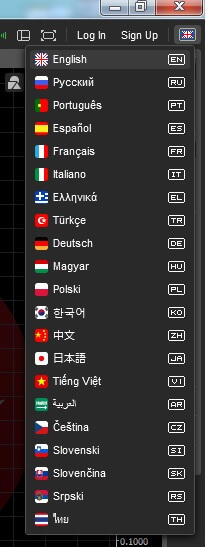
表示言語を日本語に変更するには、画面の右上にある国旗のアイコンをクリックします。
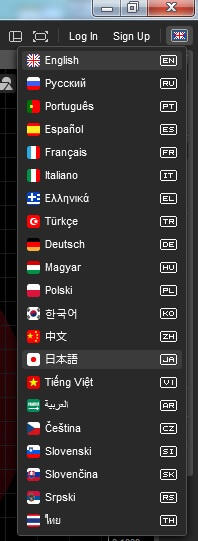
表示される言語オプションの中から日本語を選んでください。
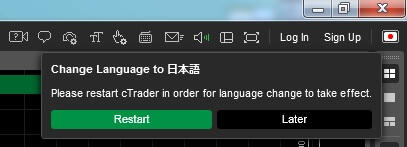
確認画面が表示されます。「Restart」(再起動)をクリックしてください。
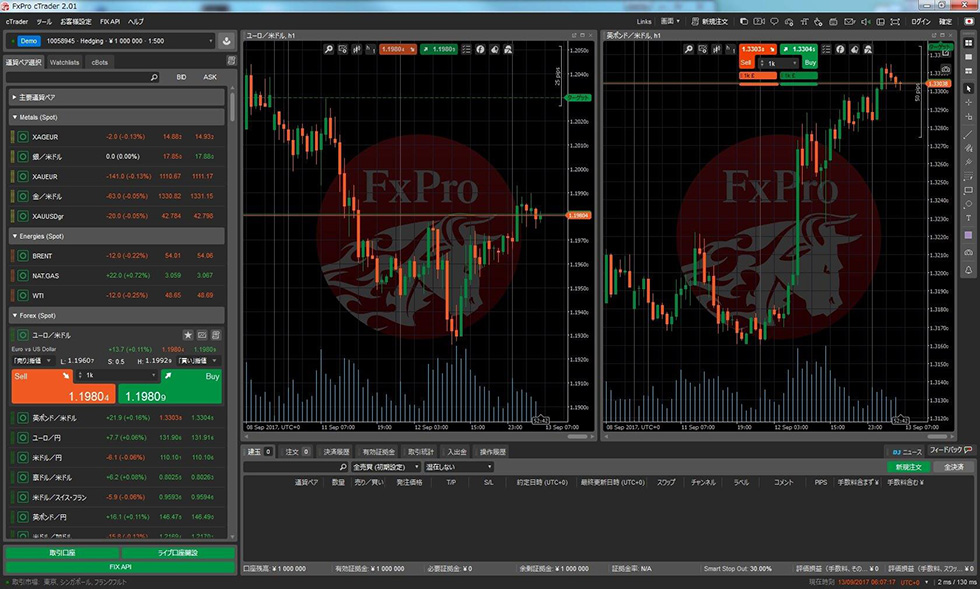
再起動後、cTraderの表示言語が日本語になりました。
【cTrader】指値注文・逆指値注文の修正方法を教えてください
指値注文や逆指値注文の修正方法は以下の2つの方法があります。
指値注文の修正方法
方法1
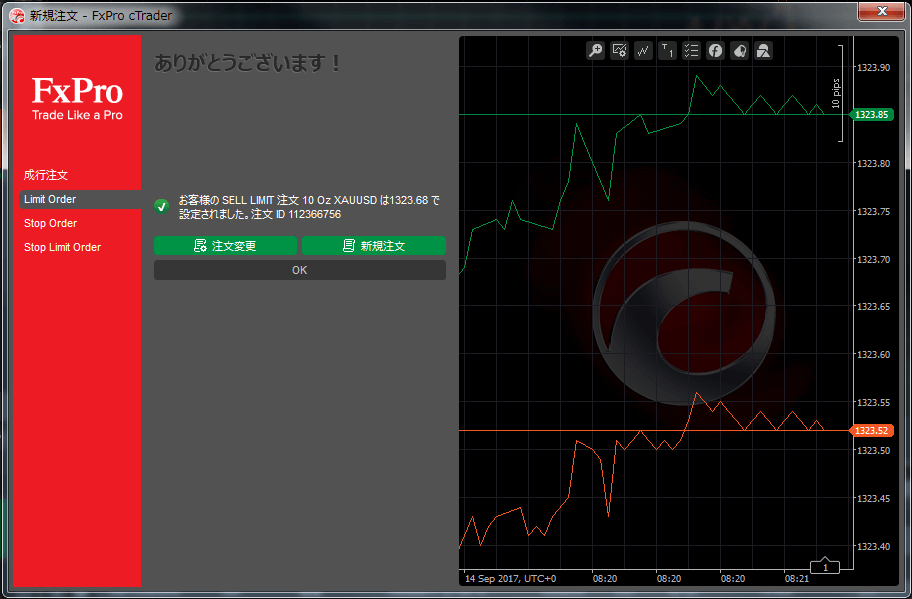
指値注文を発注した直後に注文を修正したい場合、確認画面にある「注文変更」ボタンを押して下さい。
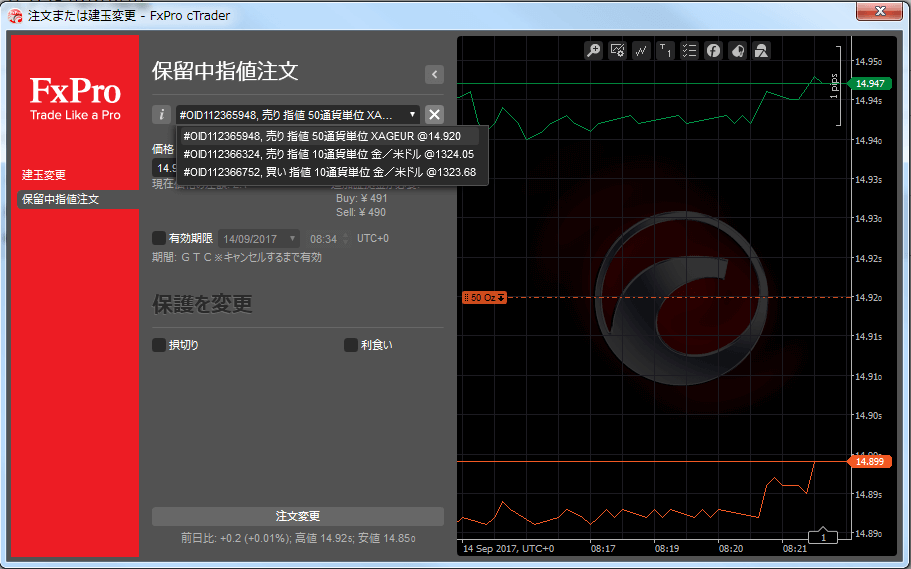
保留中指値注文画面が表示されます。一番上のドロップリストにはすべての保留中の指値注文が表示されます。
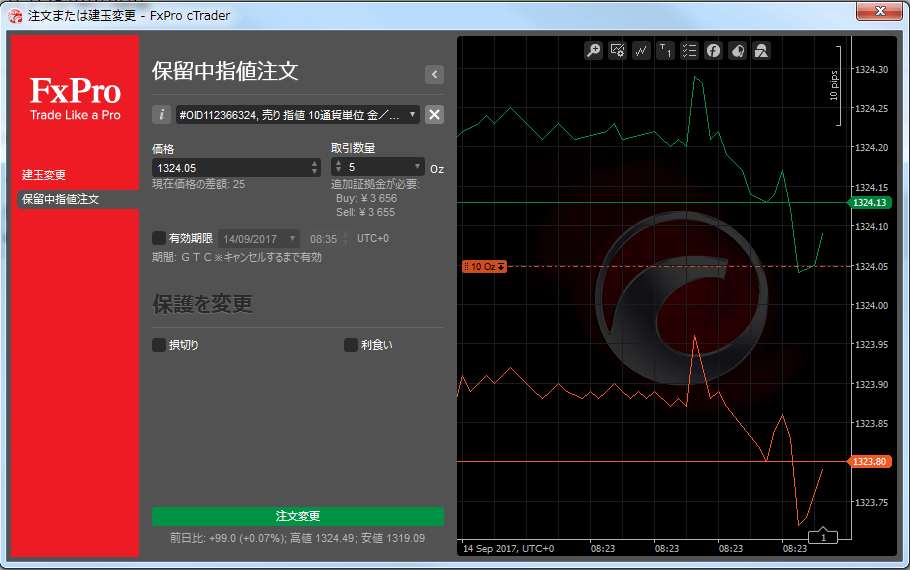
修正したい注文を選び、修正したい項目を修正してください。修正し終わったら「注文変更」ボタンを押します。
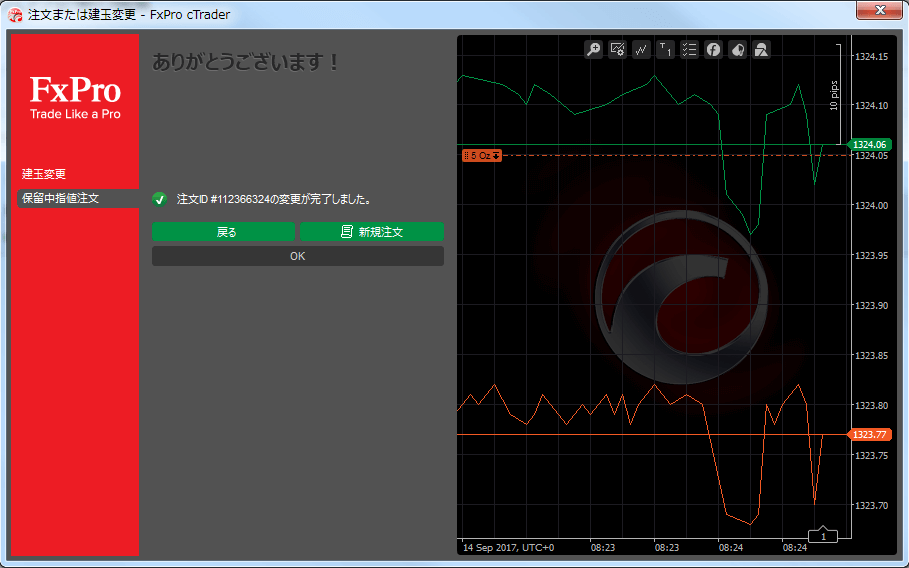
確認画面が表示されますので、問題なければ「OK」を押して下さい。これで、保留中の指値注文の修正が完了しました。
方法2
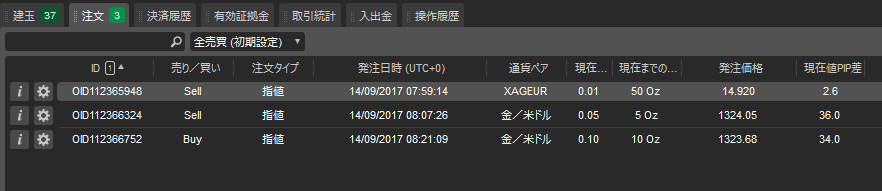
通貨チャート画面の下に、注文タブがあります。すべての注文データが表示されているので、修正したい注文データを右クリックします。
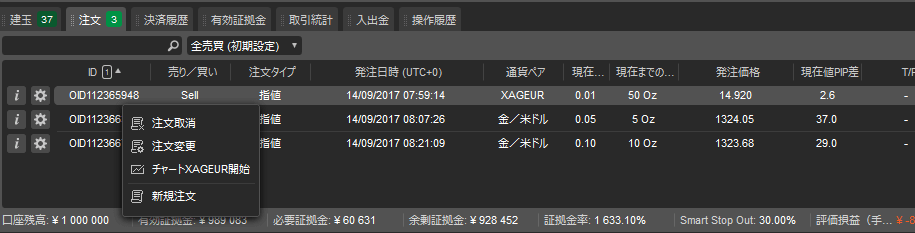
サブメニューに表示されている「注文変更」を選んでください。
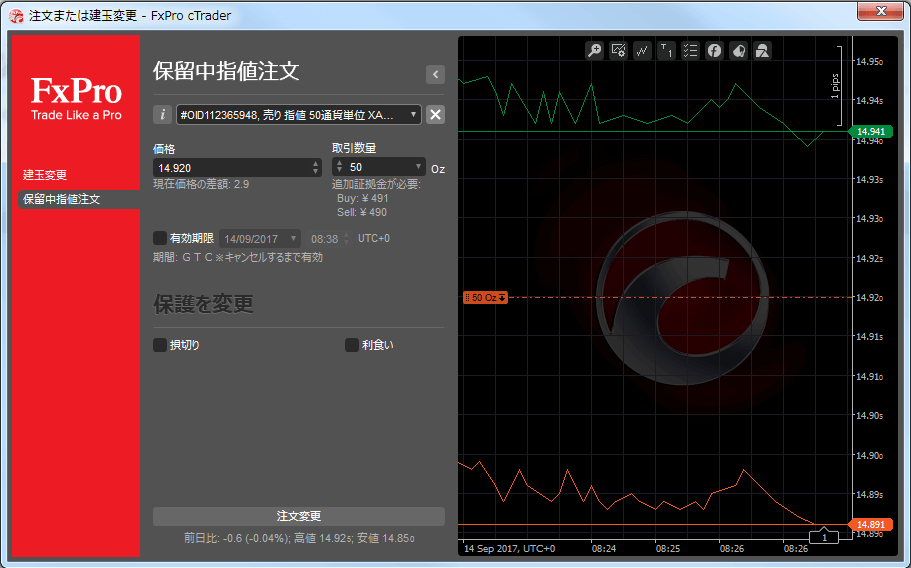
保留中の指値注文画面が表示されます。

変更したい項目を変更します。変更できたら「注文変更」ボタンを押して下さい。
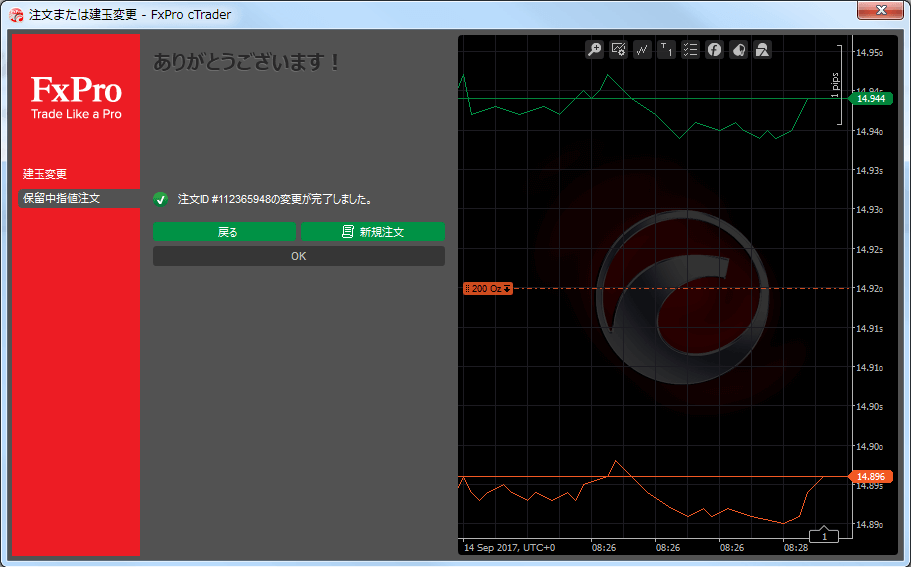
確認画面が表示されるので、「OK」を押して下さい。これで、保留中指値注文の修正が終わりました。
逆指値注文の修正方法
方法1
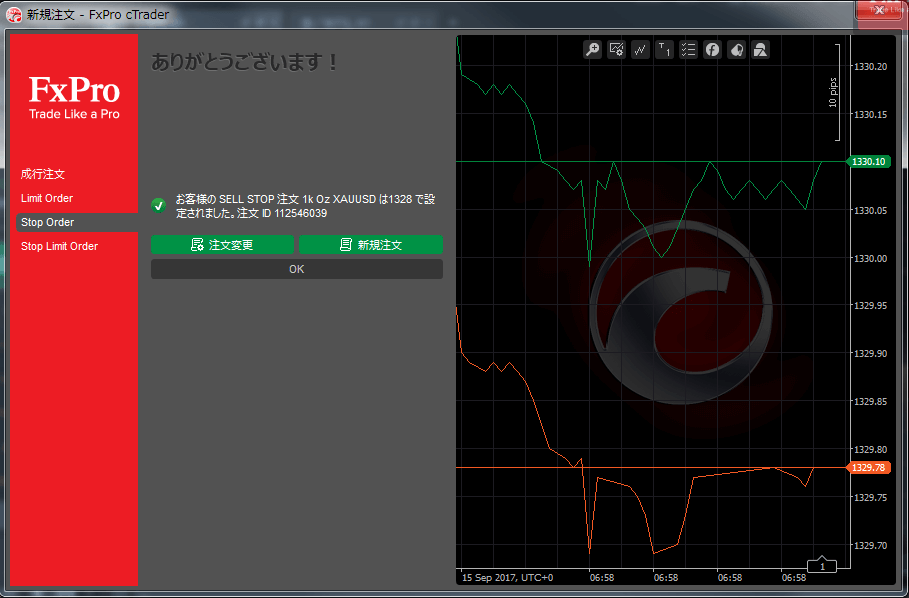
逆指値注文を発注した直後に注文を修正したい場合、確認画面にある「注文変更」ボタンを押して下さい。
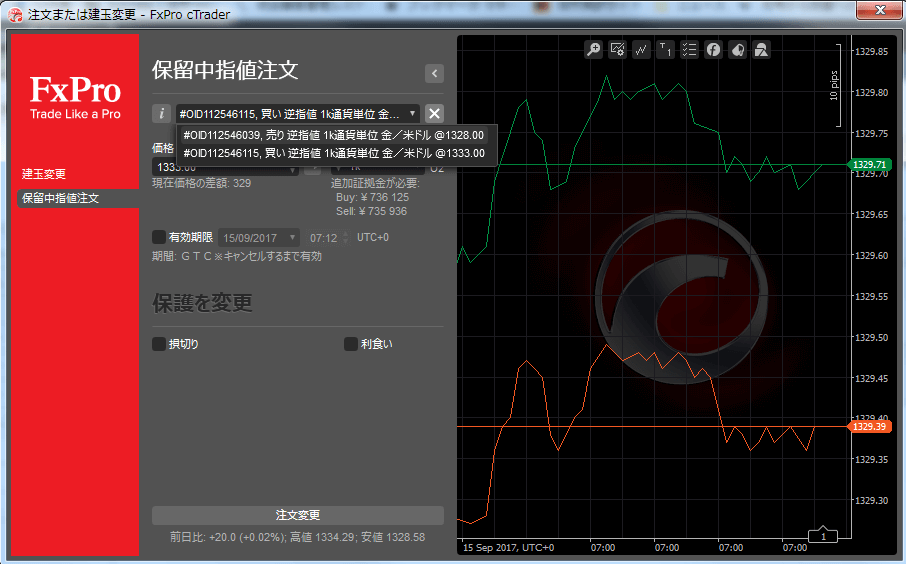
保留中の逆指値注文画面が表示されます。一番上のドロップリストには保留中の全ての逆指値注文が表示されています。
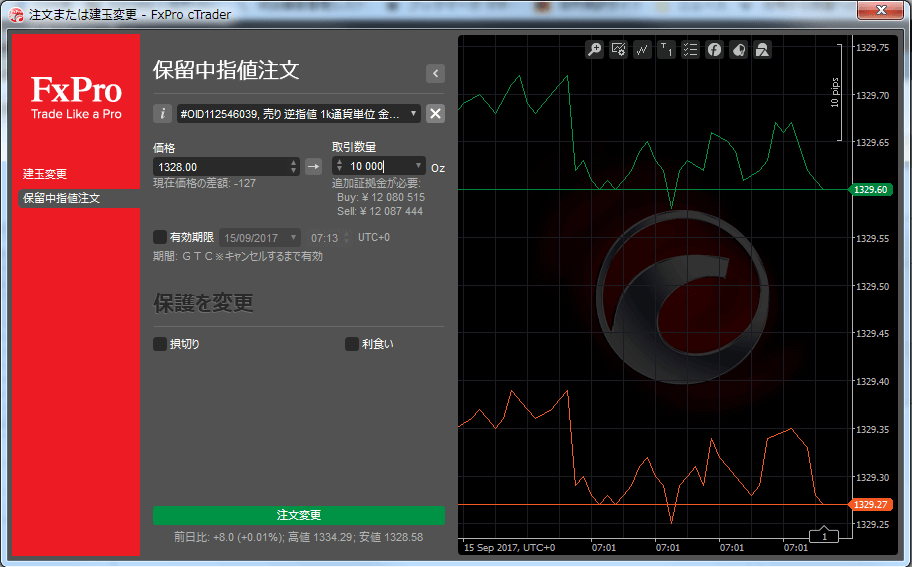
修正したい注文を選び修正したい項目を修正してください。修正し終わったら「注文変更」ボタンを押します。
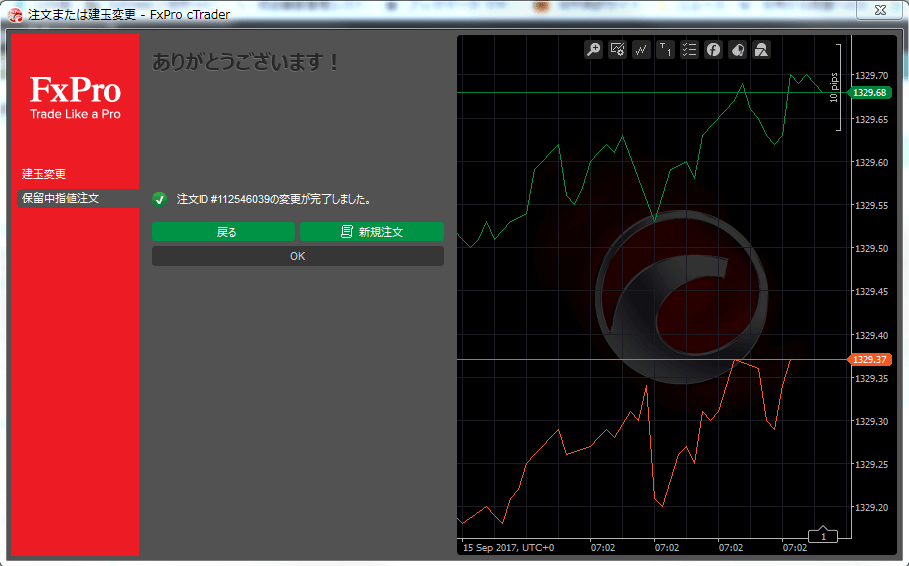
確認画面が表示されるので、「OK」を押して下さい。これで、保留中逆指値注文の修正が終わりました。
方法2

通貨チャート 画面の下に、注文タブがあります。注文タブにはすべての注文データが表示されているので、修正したい注文データを右クリックします。
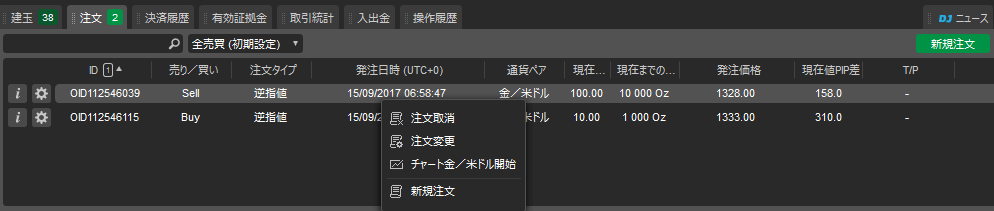
サブメニューに表示されている「注文変更」を選んでください。
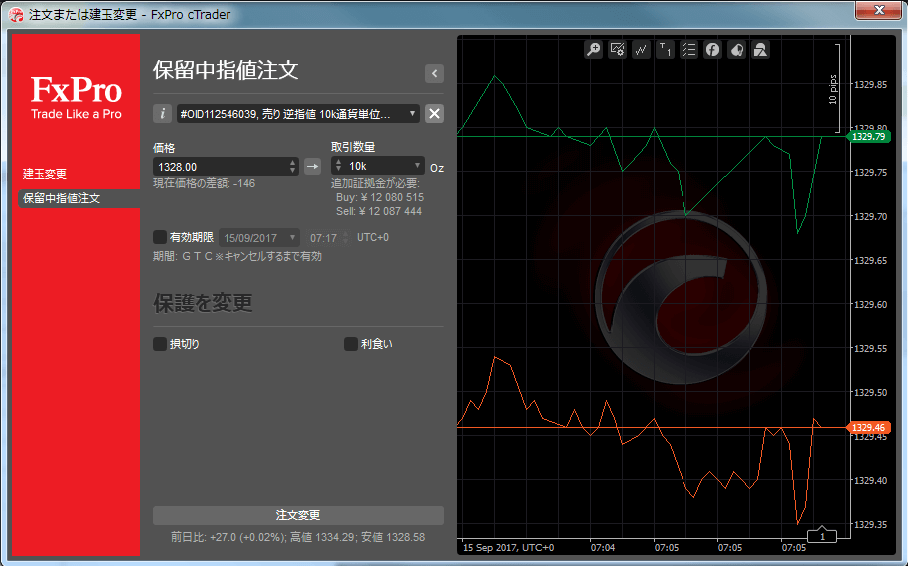
保留中の逆指値注文画面が表示されます。
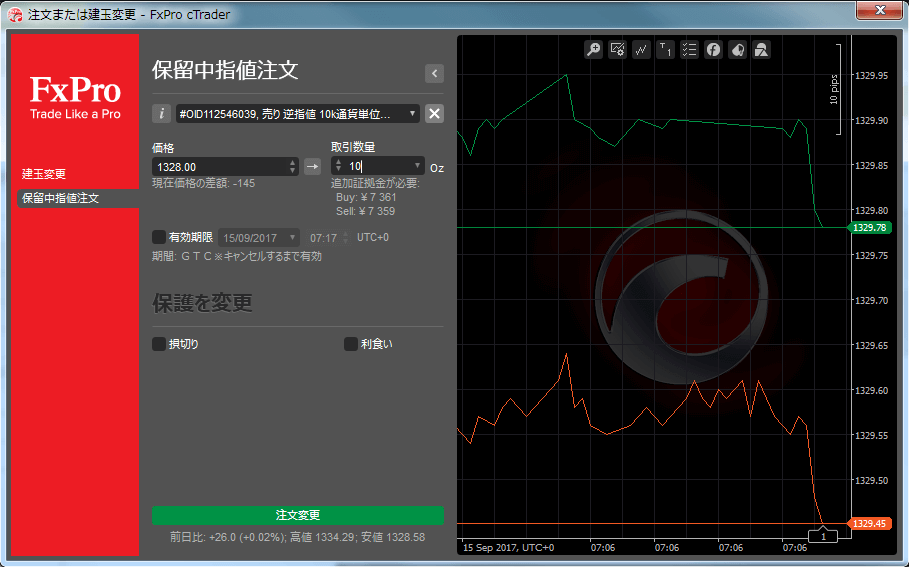
変更したい項目を変更して、「注文変更」ボタンを押して下さい。
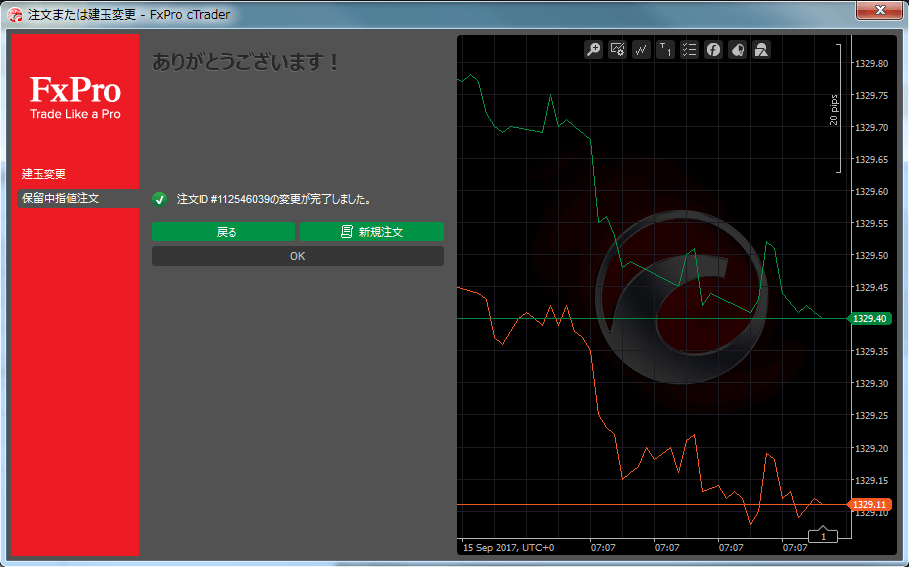
確認画面が表示されるので、「OK」を押して下さい。これで、保留中逆指値注文の修正が終わりました。
【cTrader】指値注文はどうやったらできますか?
これからはcTraderでの指値注文について説明したします。
例として、「金/米ドル」で指値注文します。
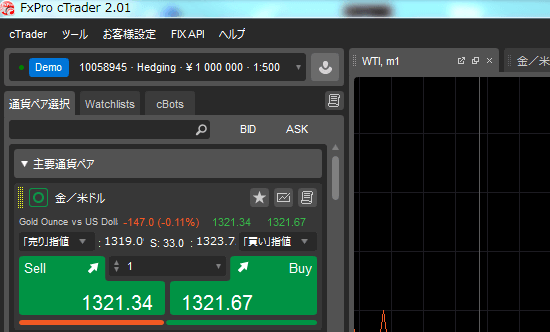
「金/米ドル」と通貨ペア名が記載されている部分をダブルクリックしてください。
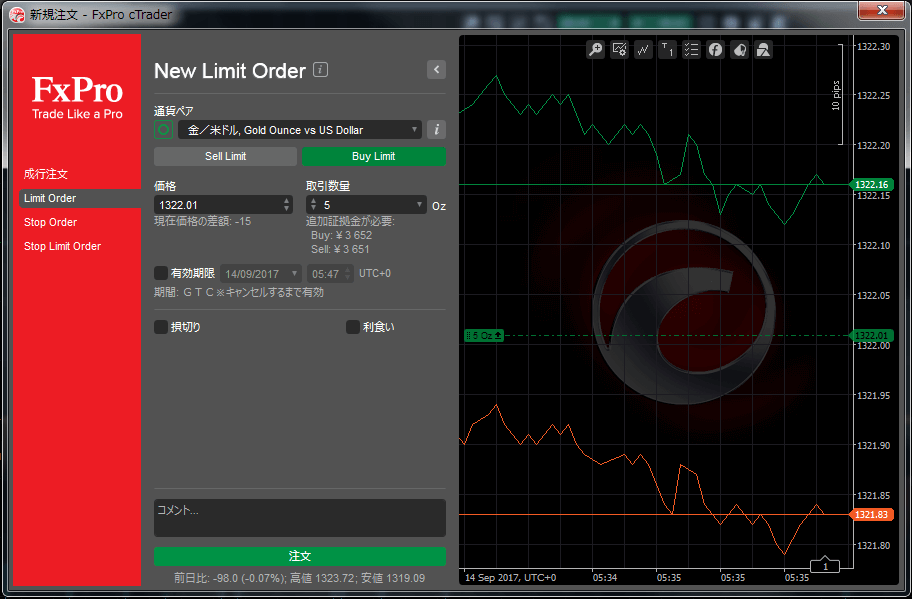
新規注文画面が表示されます。「Limit Order」タブを選ぶと、指値注文画面が表示されます。
指値買い注文の場合
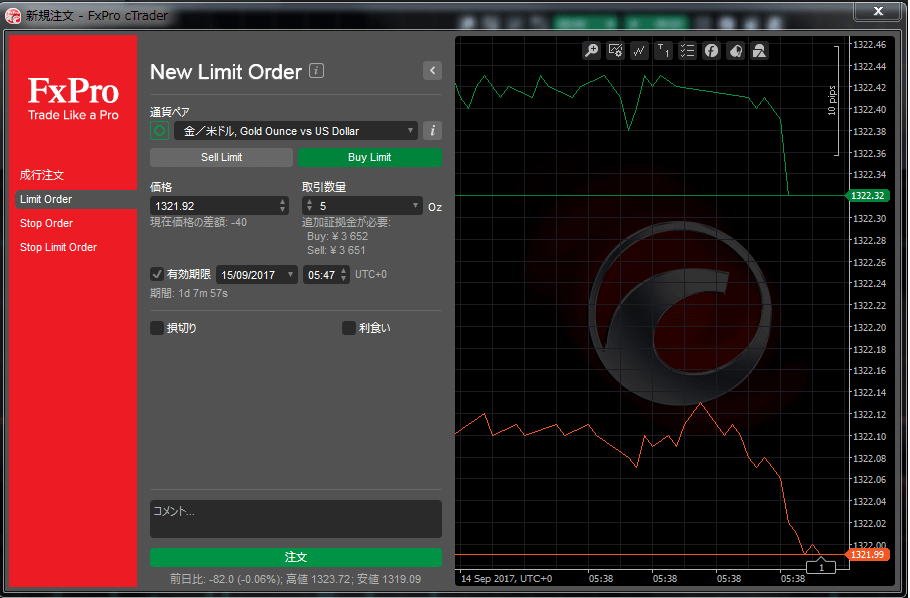
指値注文画面で「Buy Limit」をクリックし、「価格」「取引数量」を入力します。「有効期限」「損切り」「利食い」も指定することができます。 入力が完了したら、「注文」ボタンを押してください。
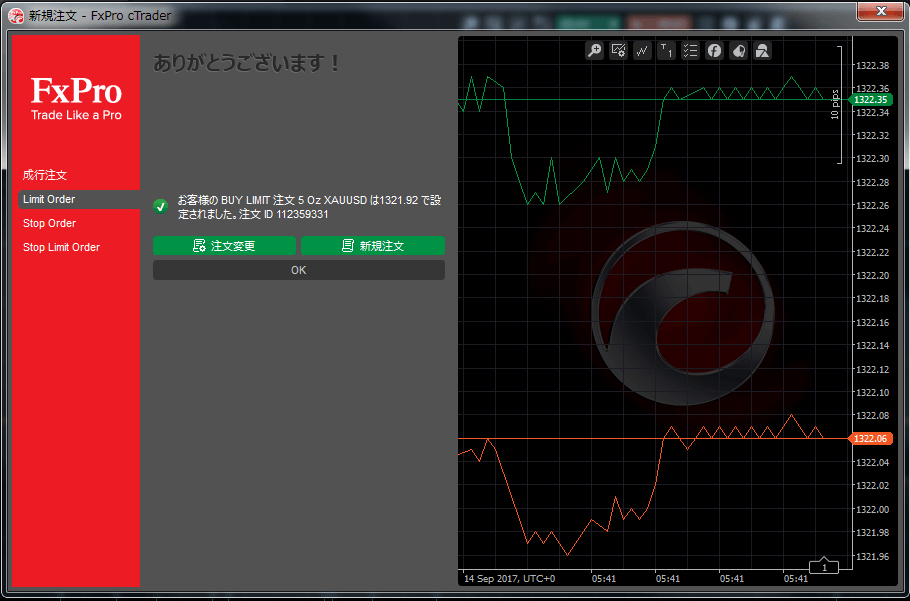
注文確定画面が表示されました。これで、指値買い注文の発注が完了です。「OK」をクリックして画面を閉じましょう。
指値売り注文の場合
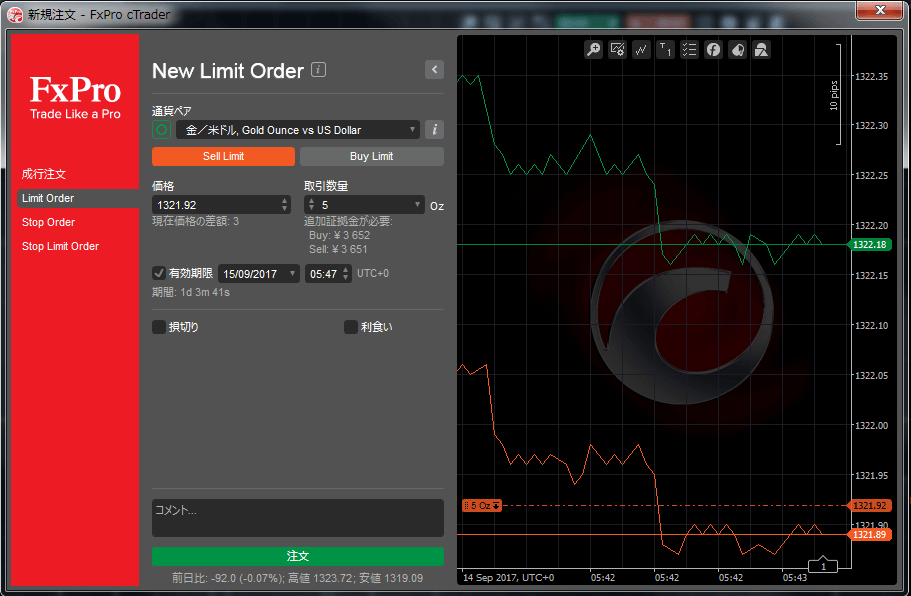
新規指値注文画面ににて「Sell Limit」をクリックし、「価格」「取引数量」を入力します。「有効期限」「損切り」「利食い」も指定することができます。 入力が完了したら、「注文」ボタンを押してください。
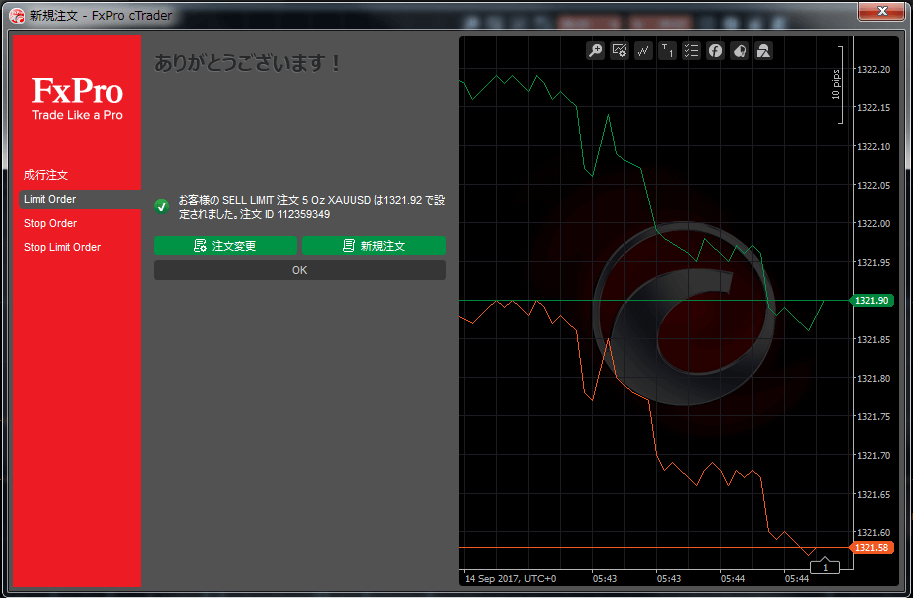
注文確定画面が表示されました。これで、指値売り注文の発注が完了です。「OK」をクリックして画面を閉じましょう。
【cTrader】成行注文はどうすればできますか?
これからはcTraderでの成行注文方法を説明いたします。
例として、「金/米ドル」で成行注文します。
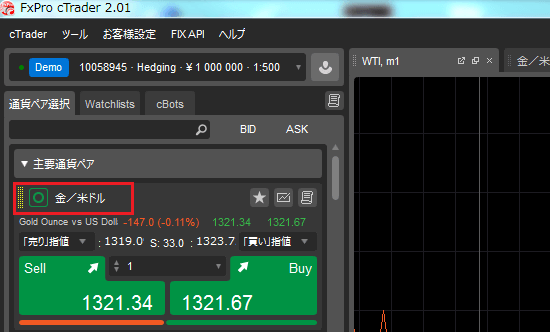
「金/米ドル」と通貨ペア名が記載されている部分をダブルクリックしてください。
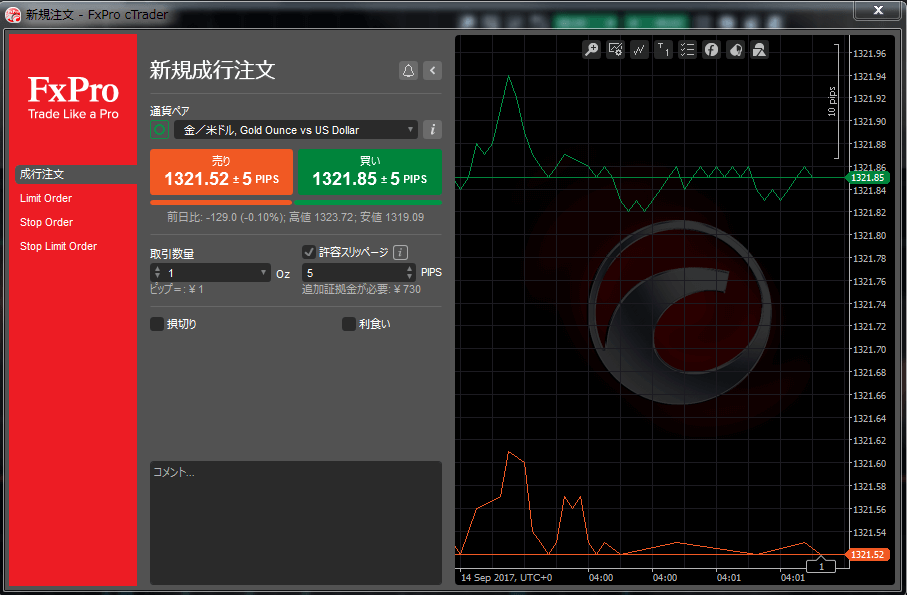
新規注文画面が表示されます。
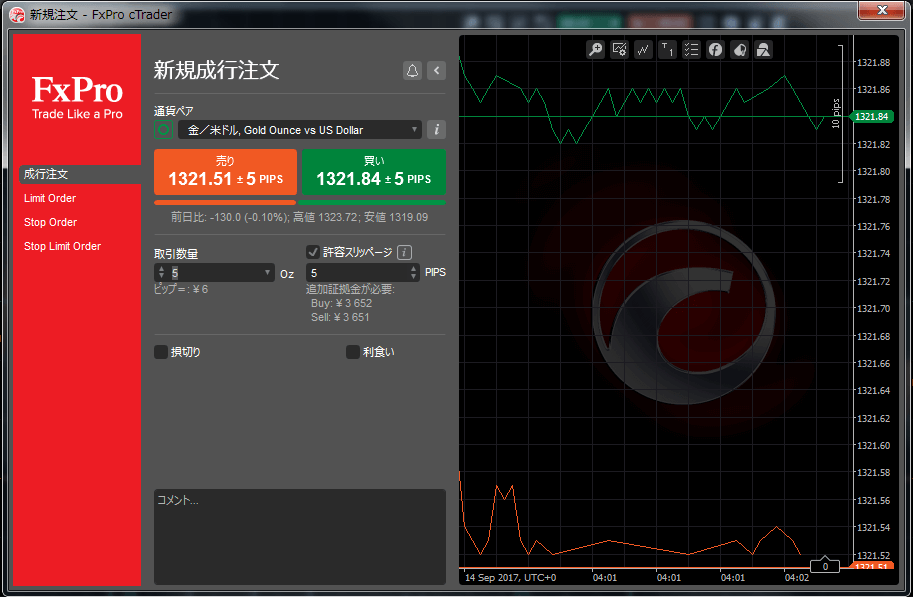
取引数量を選択します。
成行売りの場合
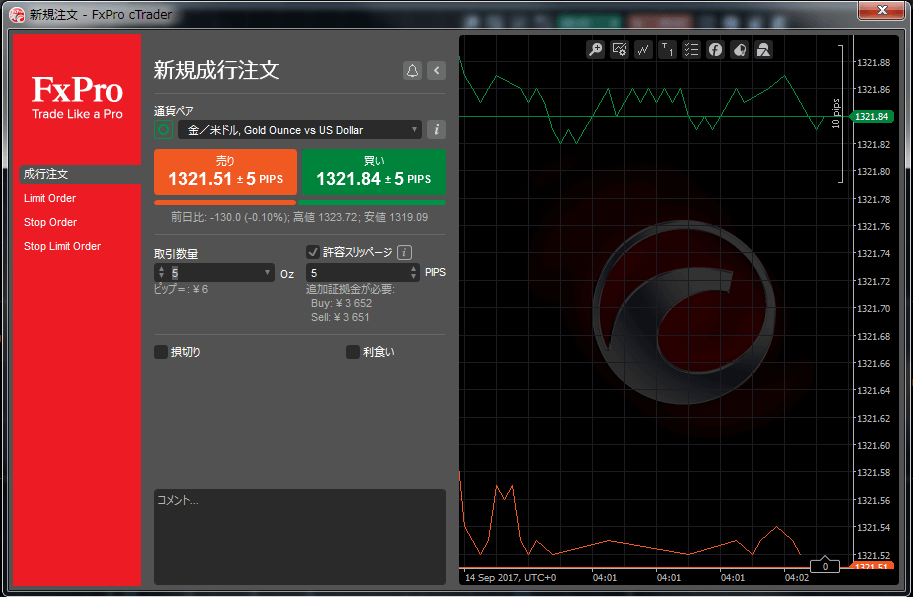
「売り」ボタンを押して下さい。
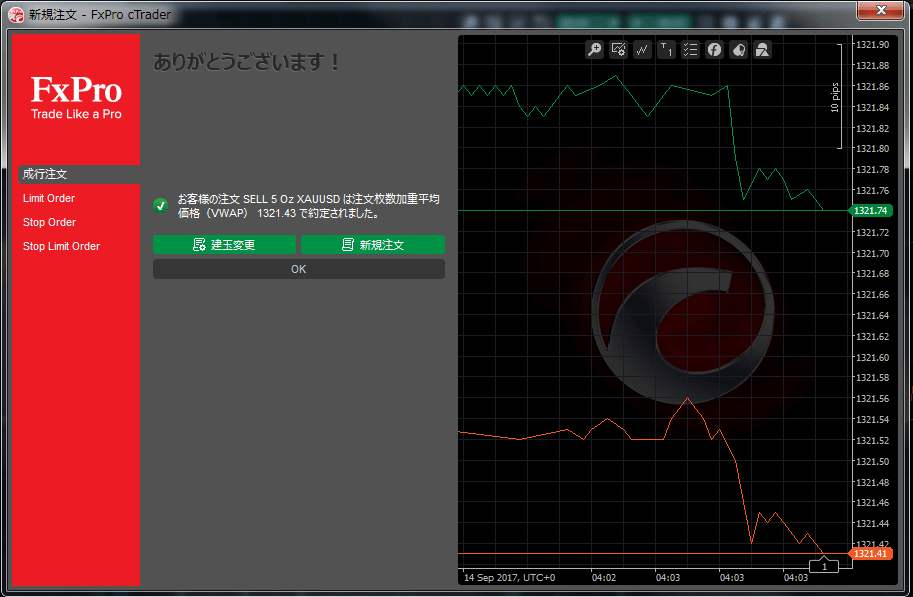
確認画面が表示されます。これで、成行売りの新規ポジションが建てられました。画面を閉じるには「OK」ボタンを押して下さい。
成行買いの場合
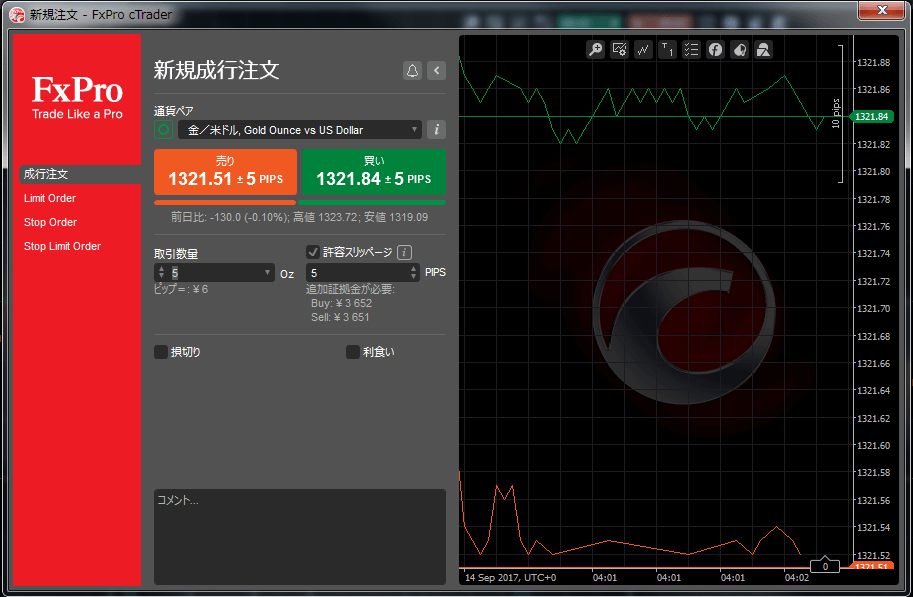
新規注文画面にて、取引数量などを指定して「買い」ボタンを押して下さい。
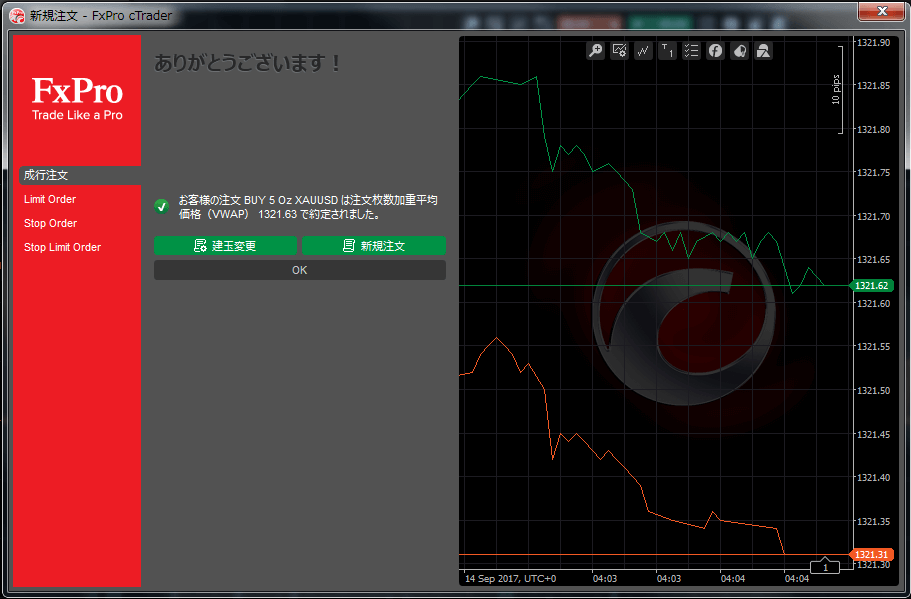
確認画面が表示されます。これで、成行買いの新規ポジションが建てられました。「OK」ボタンを押して下さい。
【cTrader】取引履歴の確認方法を教えてください
ここからは、cTrader取引履歴の確認方法を説明いたします。
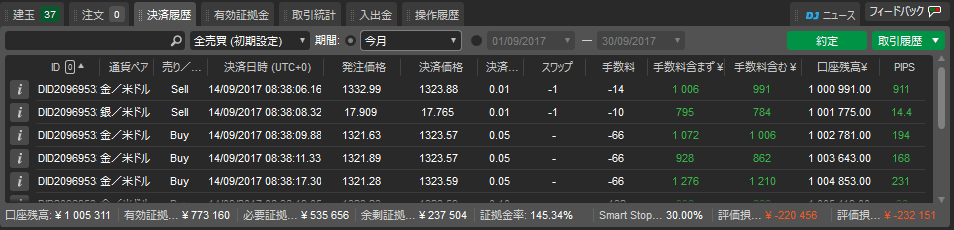
cTraderでは、過去の取引履歴はチャート画面下に位置する注文一覧画面の決済履歴タブにて確認できます。
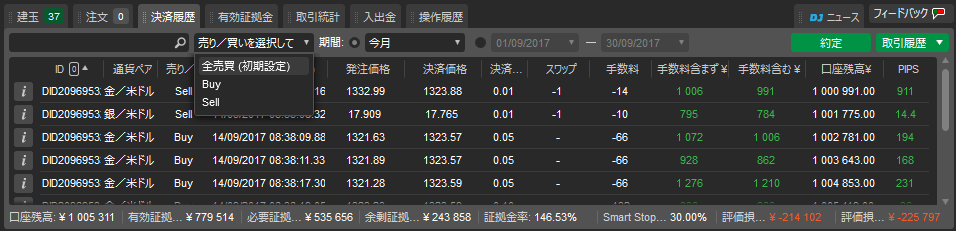
売買種類ドロップリストで取引履歴を絞り込むことができます。選択肢は「全売買(初期設定)」「Buy」「Sell」の3種類があります。
全売買」を選べば、すべての取引履歴が表示されます。
「 Buy」を選べば、買い取引履歴だけが表示されます。
「 Sell」を選べば、売り取引履歴だけが表示されます。
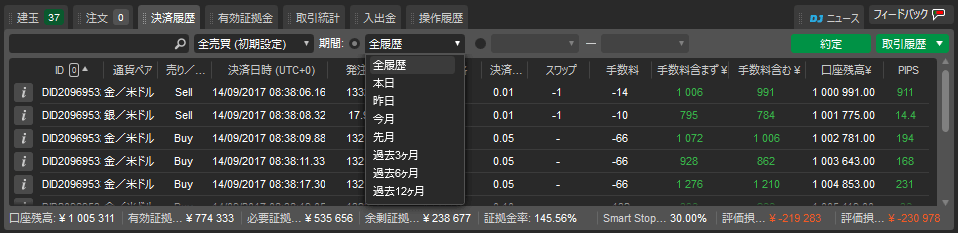
期間ドロップリストを利用すれば、一定期間を限定して取引履歴を呼び出すことが可能です。
![]()
期間についてはマニュアルで期間を事由に設定することもできます。
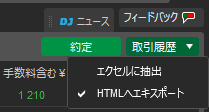
注文一覧画面右上上部にある「取引履歴」ボタンをクリックすると、取引履歴を保存することができます。保存形式として、「エクセルに抽出」「HTMLにエキスポート」の2通りが用意されています。
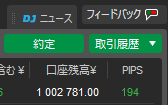
取引方式や期間を設定した後、ファイルの保存方式を選んで、「取引履歴」をクリックします。
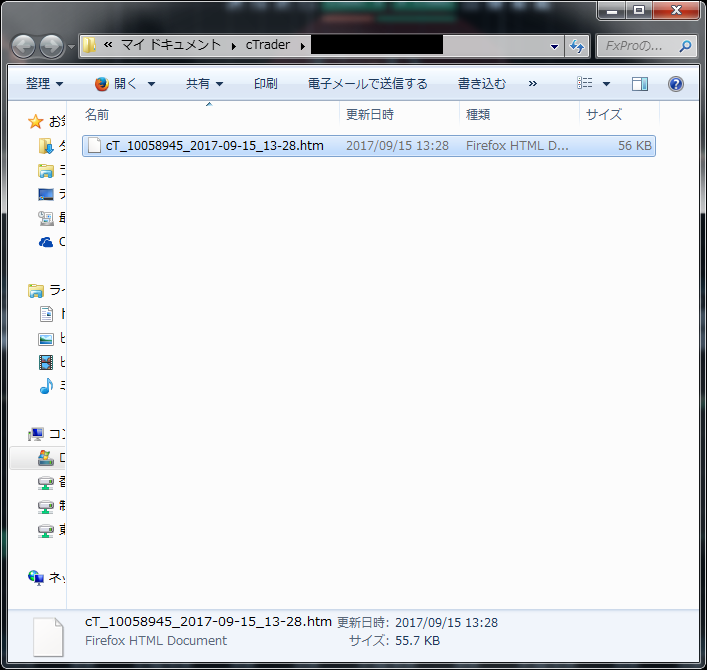
保存確認画面が表示されて、取引履歴が選ばれた形式で保存されます。
以上が、cTraderの取引履歴を確認する手順になります。
【cTrader】保有している全てのポジションを一度に決済する方法を教えてください
ここからは、cTraderで保有している全てのポジションを一度に決済する方法を説明いたします。
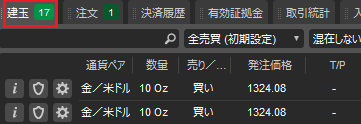
通貨ペア画面の下には、建玉や注文などの情報ウィンドウがあります。「建玉」タブには、すべてのポジション情報が表示されています。

このウィンドウ右上部にある「全決済」ボタンをクリックしてください。
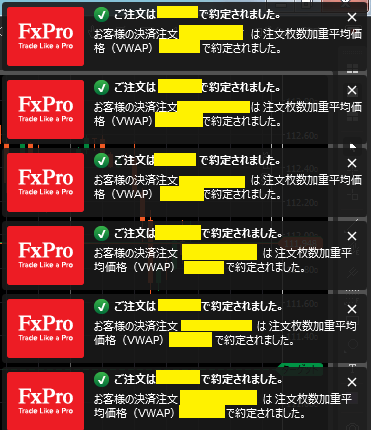
すると、cTrader上に、ポジション決済メッセージがポップアップで表示されます。
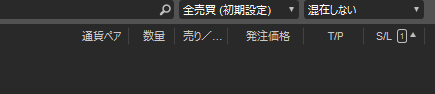
建玉タブにあった全てのポジション情報が無くなっています。
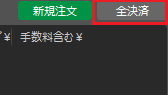
「全決済」ボタンも反応しなくなりました。
これで、ポジション前決済の手順は完了です。
【cTrader】ワンクリック取引はできますか?
cTraderでは、ワンクリック取引が可能です。ワンクリック取引の設定方法は下記の2つの方法があります。
方法1>
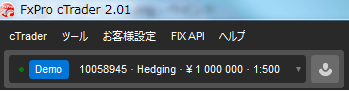
通貨ペア画面の左上にあるメニューに、「お客様設定」タブをクリックしてください。
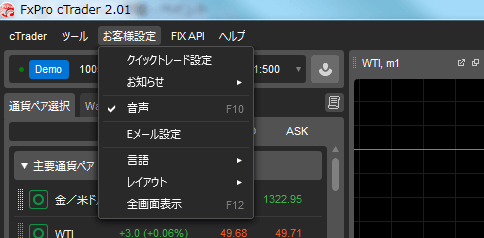
サブメニューが表示されます。選択肢の中から「クイックトレード設定」をクリックしてください。
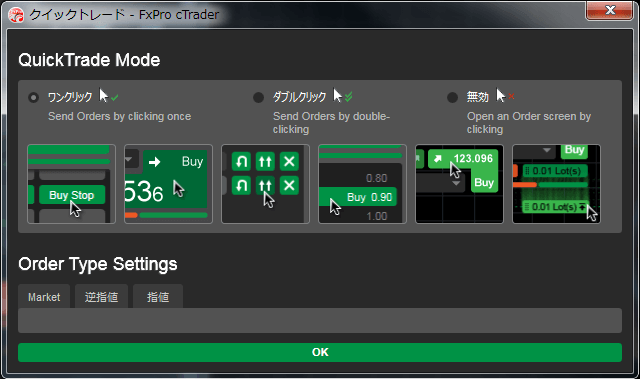
クイックトレード設定画面が表示されますので、「ワンクリック」を選んで「OK」を押して下さい。これで、ワンクリック取引の設定が完了しました。
方法2
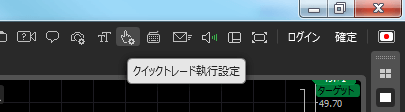
通貨ペア画面の右上にいくつかのアイコンがあります。右から六番目のアイコンを押すと、「クイックトレード執行」の設定ができます。これをクリックしてください。
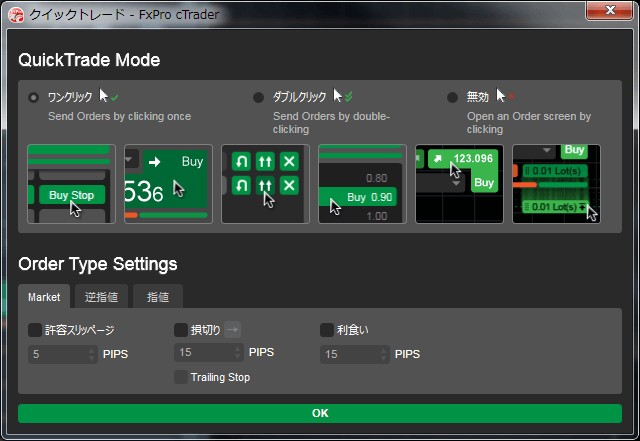
クイックトレード設定画面が表示されます。「ワンクリック」を選んで、「OK」を押して下さい。これで、ワンクリック取引の設定が完了しました。
【cTrader】ティックチャートの使い方を教えてください
これからはcTraderでのティックチャートの使い方を説明いたします。
そもそも、Tick(ティック)とは、「為替レートの時々刻々と変わる細かい値動き」のことをいいます。このティックの値動きを表示したチャートを「ティックチャート」と言います。
例として、「金/米ドル」のティックチャートを表示しましょう。
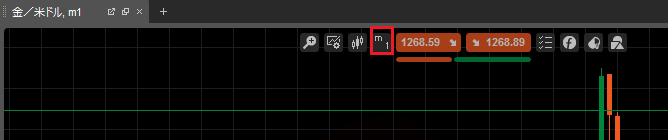
チャート画面で、時間足を表示するボタンをクリックしてください。
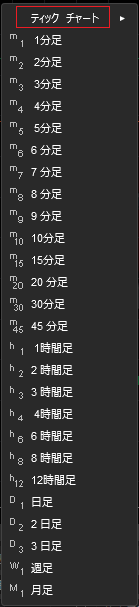
表示されたサブメニューにある、「ティックチャート」をクリックしてください。
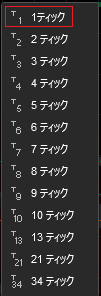
「ティックチャート」サブメニューが表示されます。希望のティックを選択しましょう。
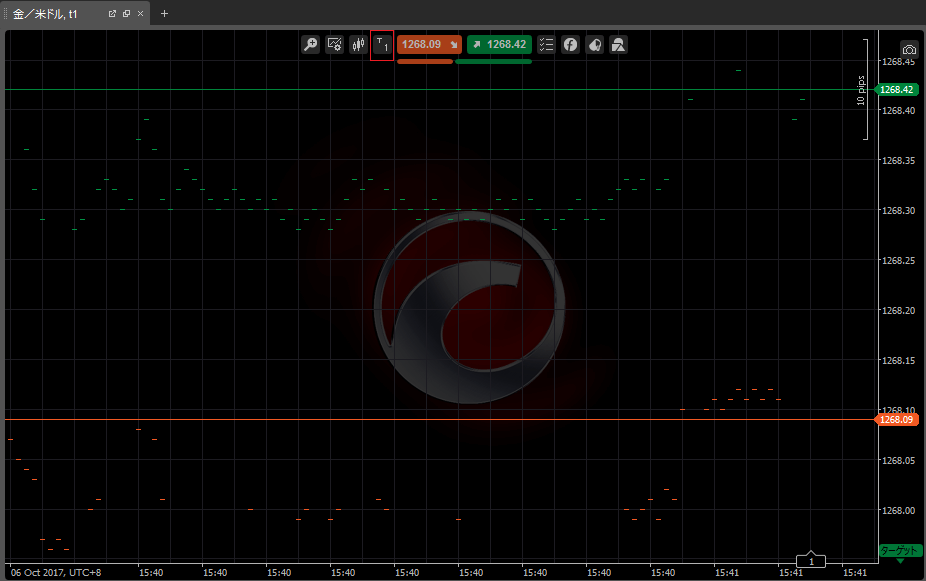
チャート画面が選ばれたティックチャートに変更しました。
ティックチャートはデイトレードよりさらに短い時間で取引を行うスキャルピングでトレードする際に有効なツールです。1分足チャートよりもより細かい値動きを確認できますので、是非スキャルピング時にご活用ください。
【cTrader】チャートの種類を変更するにはどうすればよいですか?
これからは、cTraderのチャートの種類を変更する手順を説明いたします。
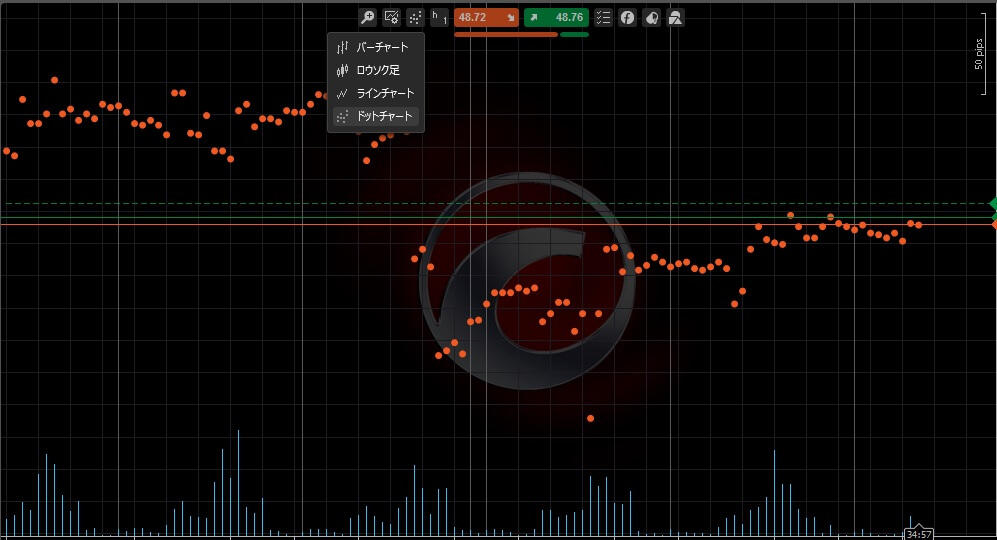
cTraderのチャートの種類は、ラインチャート、ロウソク足、バーチャート、ドットチャートの4種類があります。チャート画面上部のツールバーで、左から3つ目のアイコンがチャート種類の変更になります。これにマウスカーソルを合わせると、サブメニューとして4種類のチャートが表示されます。
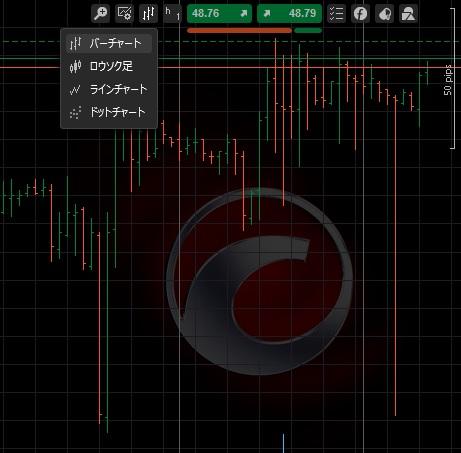
「バーチャート」をクリックすると、「バーチャート」に変更されます。
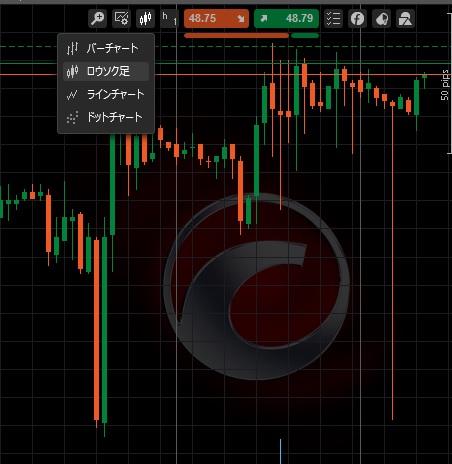
「ロウソク足」をクリックすると、「ロウソク足」に変更されます。
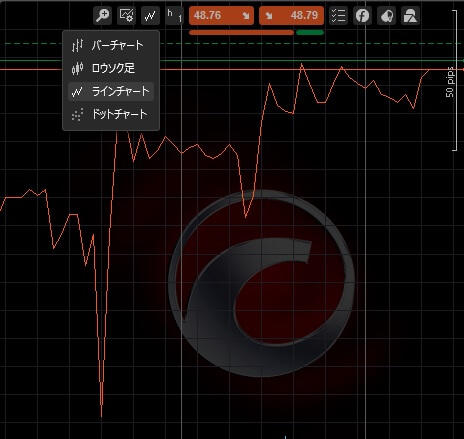
「ラインチャート」をクリックすると、「ラインチャート」に変更されます。
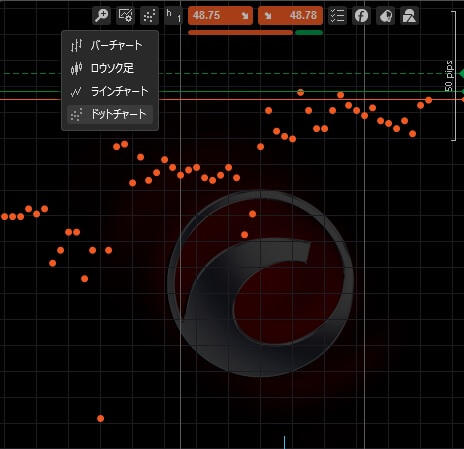
「ドットチャート」をクリックすると、「ドットチャート」に変更されます。
【cTrader】チャートの時間足を変えるにはどうすればよいですか?
これからは、cTraderチャートの時間足の変更方法を説明いたします。
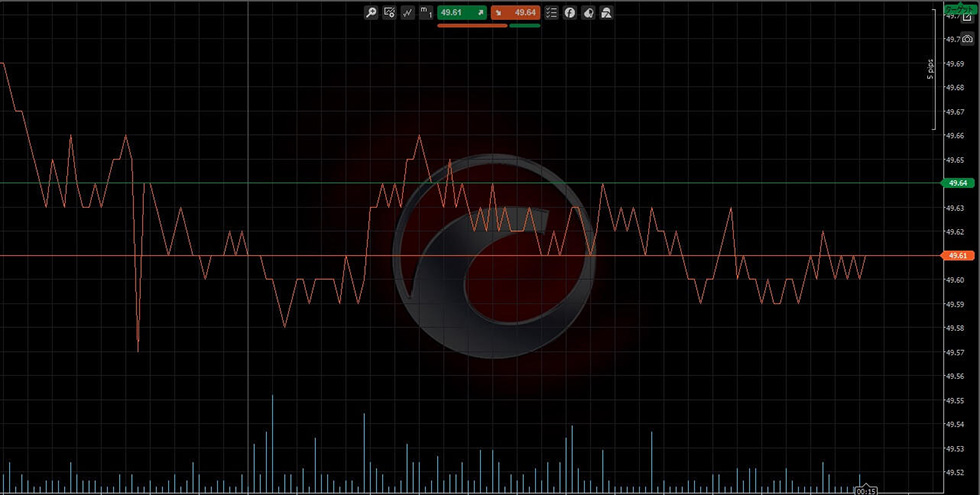
チャート画面上部のツールバーにて、左から4つ目のアイコンを選択します。これが時間足アイコンです。
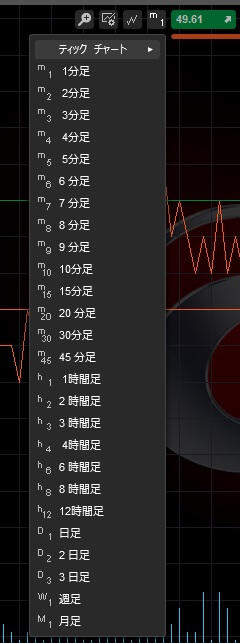
マウスカーソルを時間足アイコンに合わせると、時間足のオプションがサブメニュー表示されます。任意の時間足を選択すると、チャートの時間足が変更されます。

例えば、一分足をクリックすると、通貨ペア画面の時間足が一分足になります。

一時間足をクリックすると、通貨ペア画面の時間足が一時間足になります。

日足をクリックすると、通貨ペア画面の時間足が一日足になります。
【cTrader】チャートの時間表記を日本時間に変えることはできますか?
ここからはcTraderでチャートの時間表示を日本時間に変更する方法を説明します。
欧米の多くの国ではサマ―タイム制度を採用していますので、cTrader上で取引時間を丁為政することが重要です。
サマ―タイム期間中の間、日本時間は「UTC+8」となります。冬時間の場合、日本時間は「UTC+9」です。ここでは、サマ―タイム期間中の日本時間を設定しましょう。
![]()
cTraderが起動した後、画面の右下に現在時刻が表示されます。
初期設定はイギリス時間で、
タイムゾーンには「UTC+0」が設定されています。
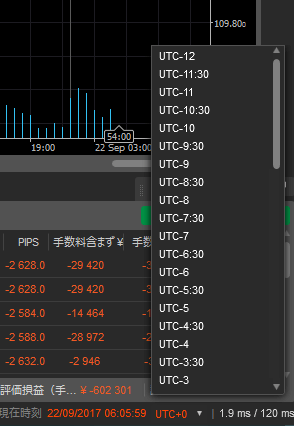
「UTC+0」をクリックして、すべてのタイムゾーンが表示されます。
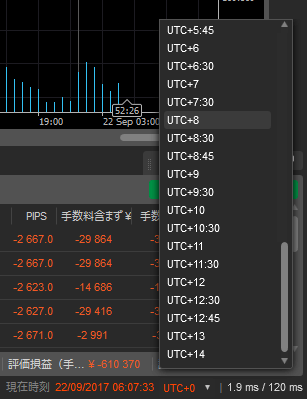
下にスクロールして、「UTC+8」を選んでください。

これで、日本時間が表示されます。
サマ―タイムが終了したら、「UTC+8」から「UTC+9」に変更しましょう。
【cTrader】スワップポイントなど通貨ペアの詳細はどうやって確認できますか?
ここからは、取引ツールcTraderにおいて、通貨ペアの詳細情報の確認する方法を説明いたします。
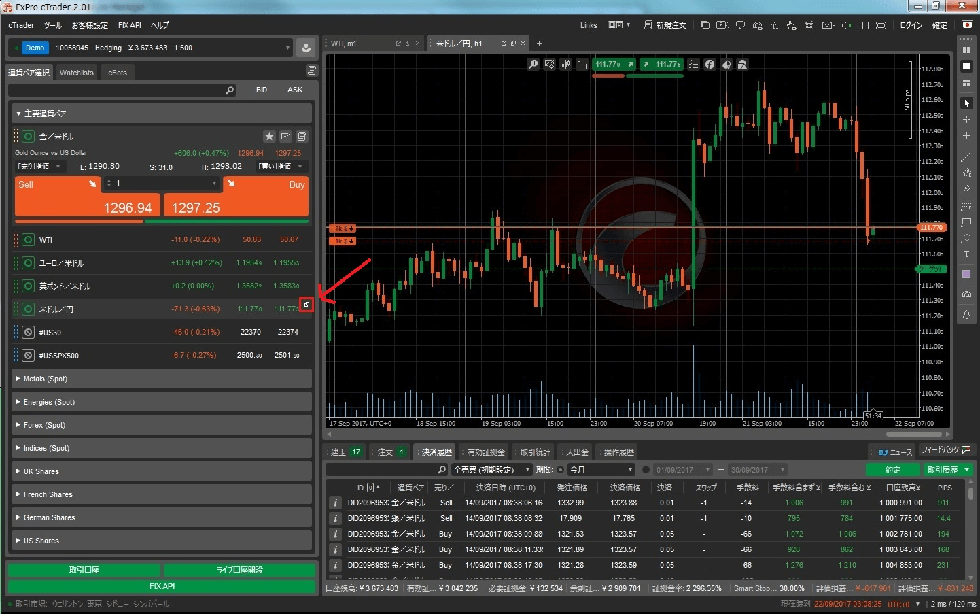
cTrader画面の左側、賞品一覧に表示されている通貨ペアの右側にある❐マークをクリックすると、その通貨ペアのウィンドウが開かれます。ここでは、例としてUSDJPYを表示させてみます。
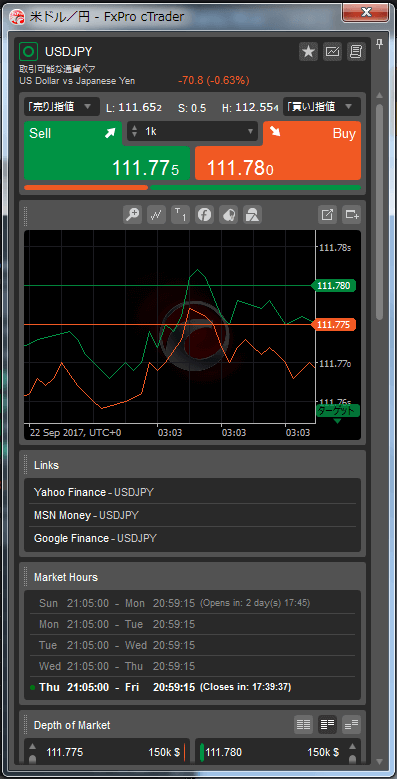
USDJPYの画面が別ウィンドウで表示されました。
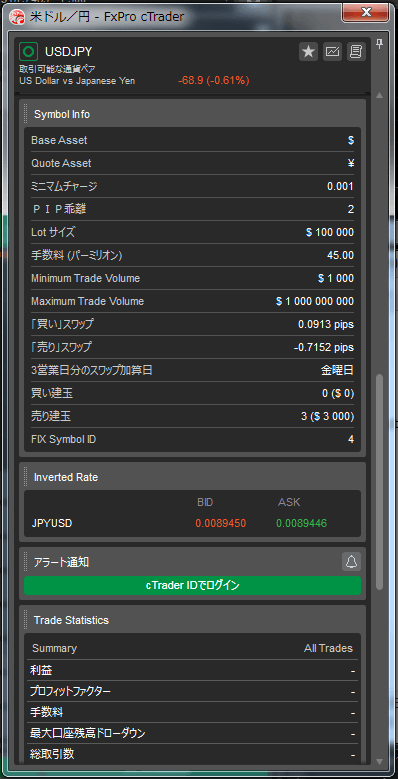
この通貨ペアウィンドウ画面を下にスクロールしていくと、Symbol Infoというセクションが出てきます。ここで、スワップポイントや最小取引量などの通貨ペアの詳細情報を確認することができます。
以上が、cTraderで通貨ペア詳細を確認する手順になります。
【cTrader】cTraderはどうやってログインするのですか?
ここでは、FxProのcTraderにログインする方法をご紹介します。
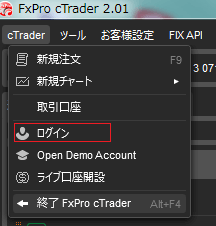
cTraderをインストールすると、cTraderが自動的に立ち上がります。
cTraderの左上にある「cTrader」をクリックして、サブメニューにある「ログイン」をクリックしてください。
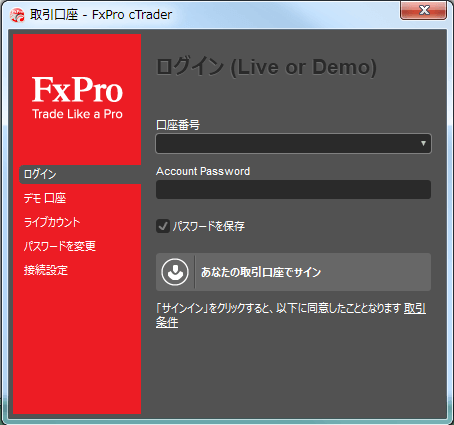
Fxproの口座登録画面が表示されます。
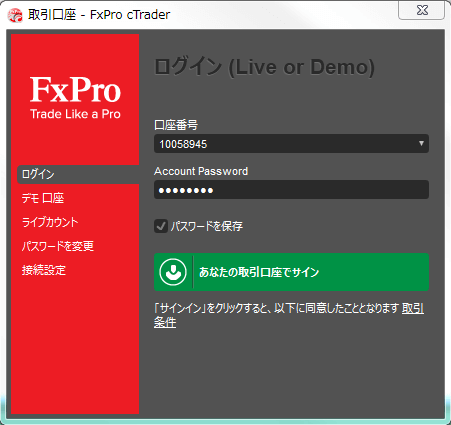
FxProからの口座情報メール記載されている口座番号やパスワードを記入してください。
※「パスワードを保存」にチェックを入れると、次回から口座情報をログインする必要がありません。
記入完了した後、「あなたの取引口座でサイン」をクリックしてください。
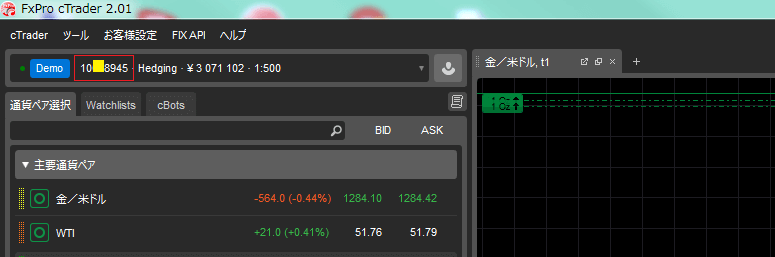
cTraderの画面がリフレッシュして、登録した口座番号が右上に表示されます。
以上で、cTraderにログインしました
【cTrader】cTraderはどうやってダウンロードするのですか?
ここでは、FxProを例に、cTraderのダウンロード方法をご説明したします。
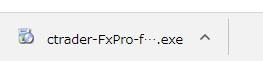
FxProのウェブサイトよりcTraderはダウンロードすることができます。ダウンロードが完了すると、cTraderをお客様のパソコンにインストールするためのプログラム 「ctrader-FxPro-fxpro-setup.exe」が、パソコンに保存されます。上図はGoogle Chromeでのダウンロードした場合のスクリーンショットです。
以上で、ダウンロード手順は完了です。
Chromeブラウザ右下に画像のようにアイコンが表示されますので、クリックしてインストールをしましょう。
cTraderのインストール方法は下のFAQ記事を参照ください。
cTraderはどうやってインストールするのですか?|海外FXお役立ちガイド
【cTrader】cTraderはどうやってインストールするのですか?
FxProを例に、cTraderのインスト―ル方法をご説明いたします。
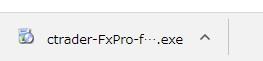
FxProからダウンロードした、「ctrader-FxPro-fxpro-setup.exe」のファイルをクリックして、cTraderのインストーラーを起動させましょう。
cTraderのダウンロード方法位については、下記FAQ記事をご覧ください。
【cTrader】cTraderはどうやってダウンロードするのですか?|海外FXお役立ちガイド
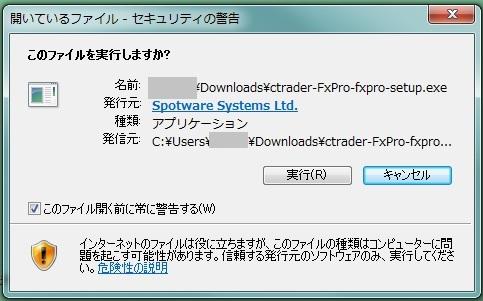
「セキュリティの警告」画面が出たら、「実行」をクリックしてください。
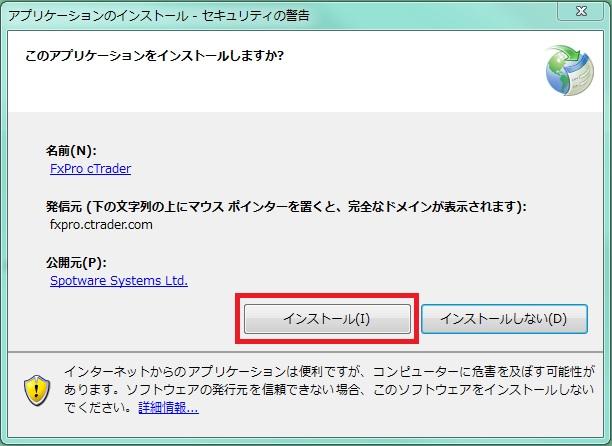
cTraderインストーラーが起動します。次に「インストール」をクリックしましょう。
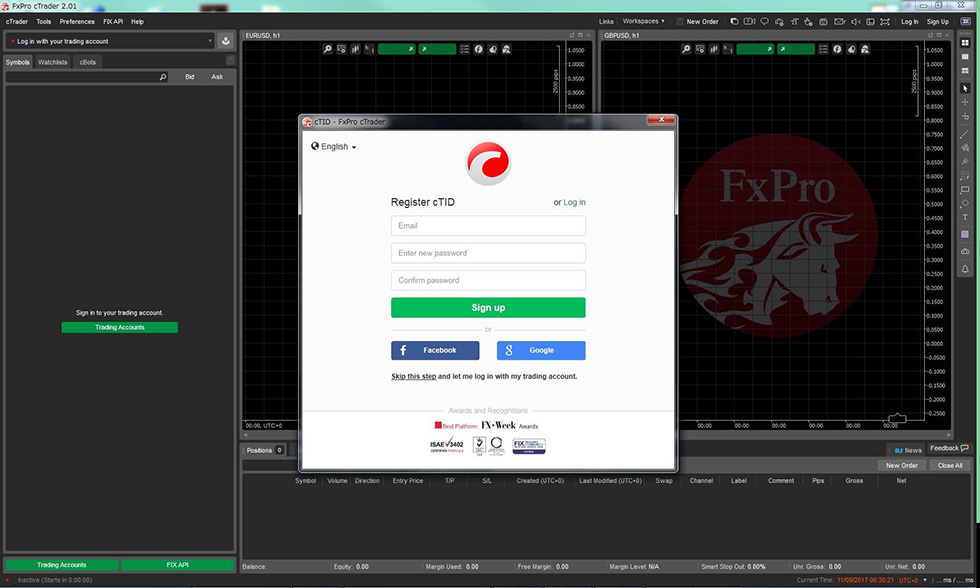
すると、自動的にcTraderが起動します。これで、インストールは完了です。